Bestehende Widgets verwenden
Erklärung
Verwenden Sie Auswertungen und Diagramme als Gundlage für Ihre Entscheidungen.
Vorteile
Prozessablauf
bestehende Widgets verwenden in Simpli BI (lite)
Öffnen Sie die Übersicht mit bereits erstellten Widgets. Klicken Sie dazu auf Simpli BI (lite) in der Sidebar.
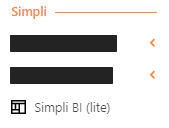
In der Übersicht sehen Sie alle schon erstellten Widgets. Dabei werden einige Widgets global angeboten (2).

Diese sind von Simpli San erstellt und stehen allen unseren Kunden zur Verfügung. Die unterschiedlichen Farben werden während der Erstellung vergeben und sollen dazu dienen, die Widgets schnell zuordnen zu können. So könnten rote Widgets eine Eskalationsstufe anzeigen, z. B. für überfällige Rechnungen. Klicken Sie auf ein Widget, um damit zu arbeiten.
Ist das benötigte Widget für Ihre Fragestellung nicht vorhanden, können Sie mit der Schaltfläche "Filter Widget Erstellen" (3) ein neues Widget erstellen.
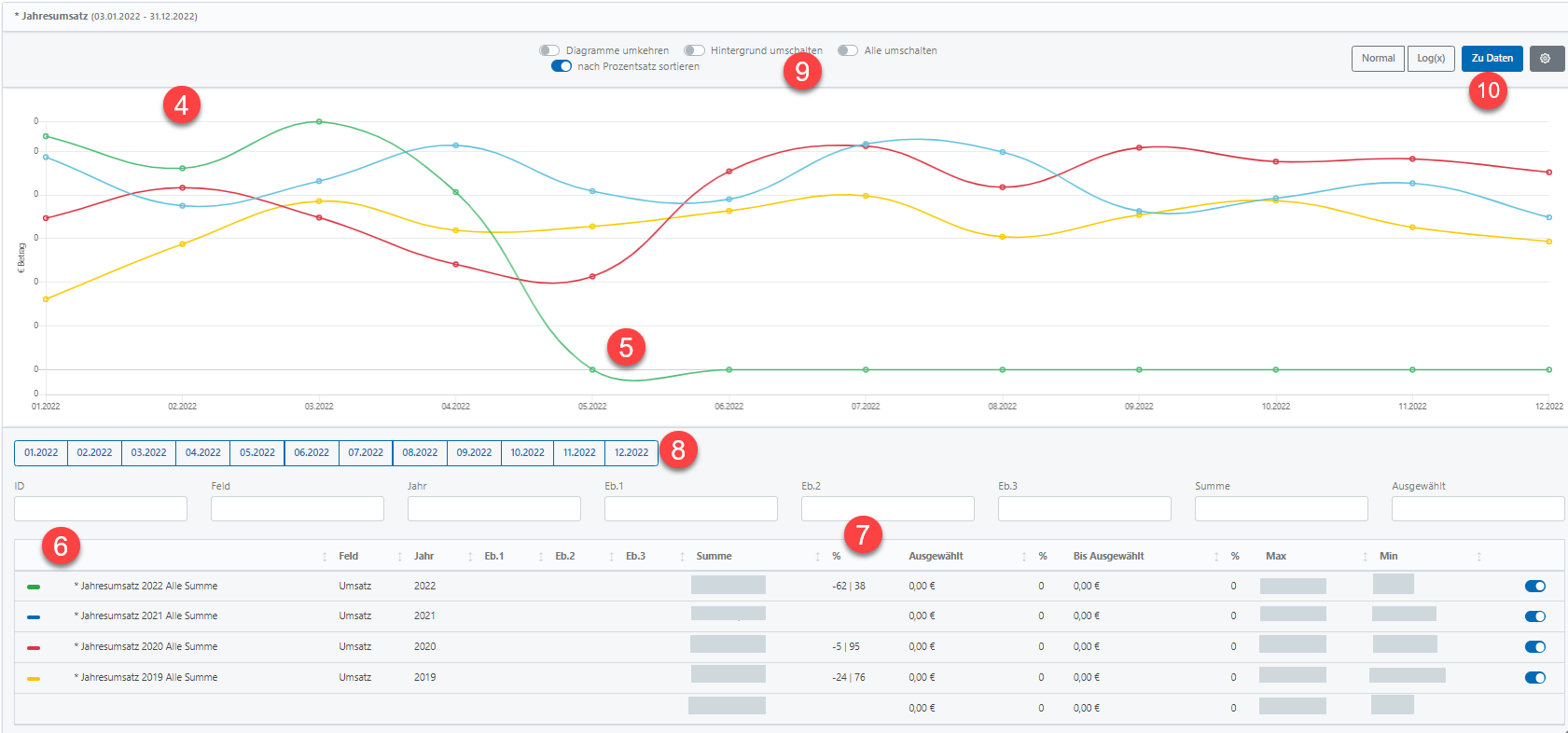
Sie bekommen nun das Diagramm (4) und die Datenbasis zu diesem Diagramm angezeigt (6). Je nachdem, welche Daten ausgewählt wurden, wird ein Diagramm erstellt. Auf der X-Achse wird ein Zeitverlauf abgebildet, auf der Y-Achse ein Eurobetrag. Beides orientiert sich an den ausgewählten Daten im Filter und den Darstellungsoptionen im Widget.
Werden Daten zu mehreren Jahren ausgewertet, können die Daten für das aktuelle, laufende Jahr nur eingeschränkt mit den anderen Jahren verglichen werden (5). Sie können für einen aussagekräftigeren Vergleich den Zeitraum auswählen, für den die Daten aus allen Jahren vorliegen (8). Die Tabelle mit den Daten wird dann entsprechend eingeschränkt.
Weitere Optionen zur Darstellung finden Sie oberhalb des Diagramms (9). Sie können jederzeit zu der Datenbasis in Listenform gelangen (10). Sie können sowohl der grafischen Dastellung, als auch der Liste verschiedene Informationen entnehmen. So wird automatisch der höchste der zu vergleichenden Werte, als 100%-Wert eingestellt. Duch einen Klick auf einen der Wert können Sie diesen als Referenzwert auswählen (A, unten). Das prozentuale Verhältnis wird in der Liste bezogen zu diesem Referenzwert angezeigt (7).

Sie finden verschiedene Prozentangaben in der Tabelle. Die Angaben zu der Summe (B) zeigen an, wie viel Prozent im Verhältnis zum Refernzwert noch nicht bzw. bereits erzielt wurden. In diesem Beispiel wurden in 2022 bereits 38 % des Umsatzes von 2021 erzielt. In der nächsten Spalten (C) finden Sie den Wert in dem ausgewählten Zeitraum. In diesem Beispiel ist das der Monat April. Hier kann durch einen Klick auf den Prozentsatz der Referenzwert ausgewählt werden (A). Standardmäßig ist der höchste Wert mit 100% gesetzt. In der Spalte "Bis Ausgewählt" wird die Kummulierung der Werte bis zum ausgewählten Zeitpunkt angezeigt (D). In diesem Beispiel ist der Zeitpunkt der April, also wurden die jeweiligen Jahre bis jeweils April kummuliert. Auch hier kann durch Klicken der Referenzwert geändert werden.
Um die Daten weiter zu bearbeiten, können Sie verschiedene Filter verwenden. Sie können dadurch Datensätze ausfiltern und so die Aussagekraft erhöhen:
(11) schränken Sie die Anzeige nach Feldern ein
(12) hier können Sie Jahre ausfiltern
(13) bei der Erstellung des Widgets wurden Gruppierungen bzw. Ebenen ausgewählt. Diese können hier nacheinander als Filter dienen. Die Reihenfolge hat Einfluss auf das Ergebnis.

Haben Sie Filter gesetzt und die Datenbasis damit eingeschränkt, können Sie das Diagramm neu erstellen lassen (14). Mit den Einstellungen kann ein selbst erstelltes Widget geändert werden (15).