Etikettendrucker
Installation
Laden Sie die Desktop-App vom Dashboard herunter.

Installieren Sie die App auf Ihrem Computer.
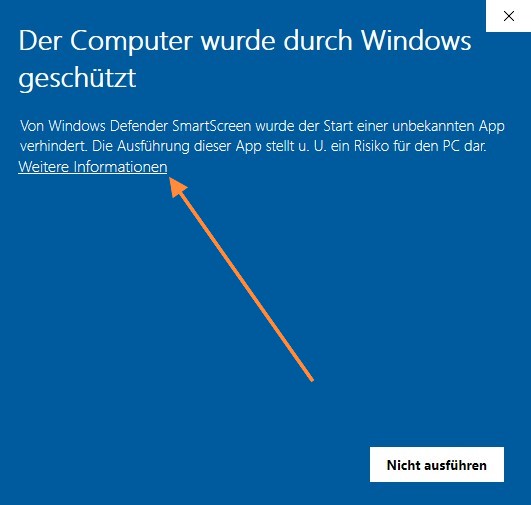
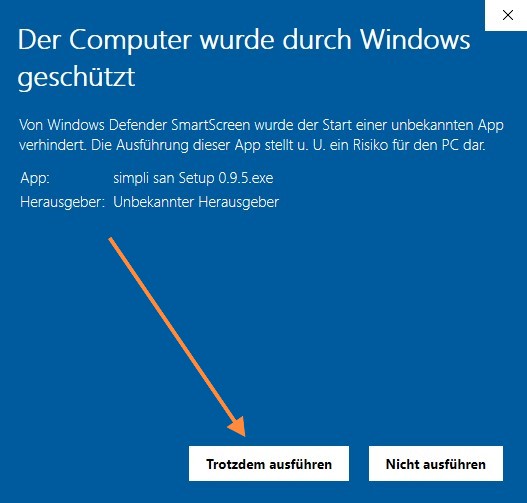

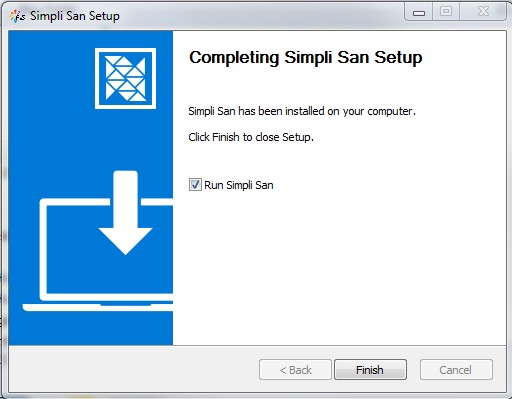
Verwendung
Wenn Sie die App zum ersten Mal öffnen, werden Sie zur Eingabe der Firmen-ID aufgefordert.
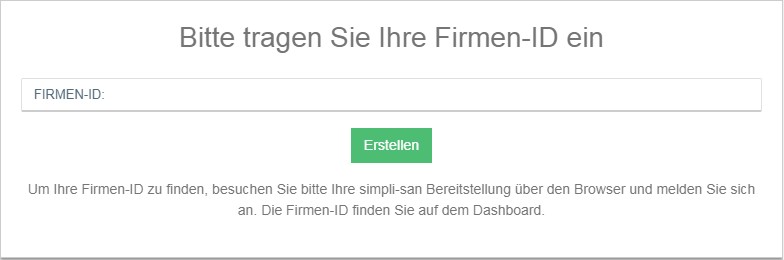
Nächster Schritt ist die Anmeldung.
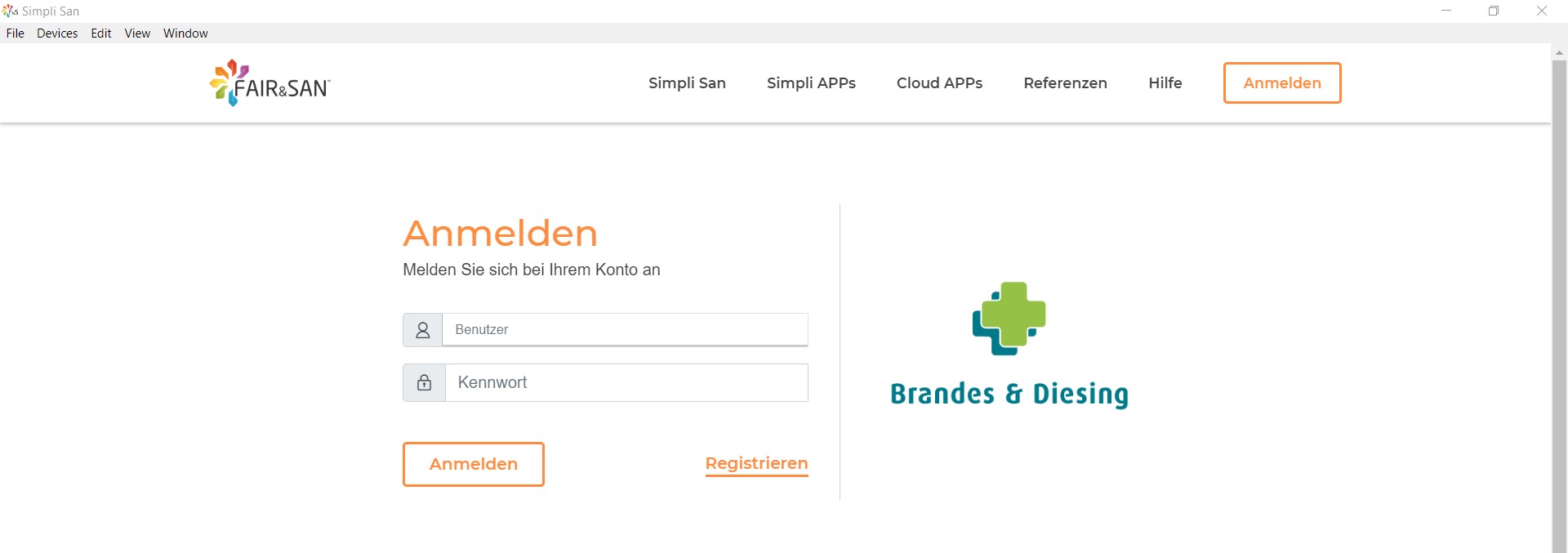
Wenn Sie sich das erste Mal anmelden, werden Sie aufgefordert, Ihren Computernamen einzugeben.
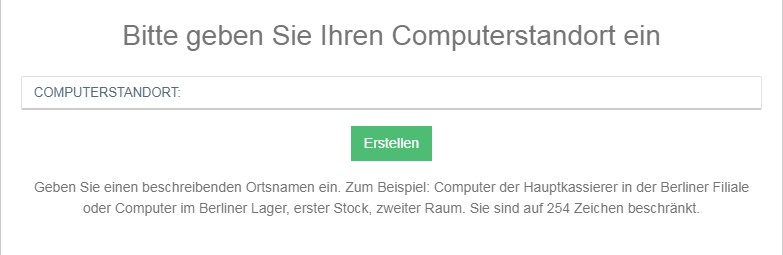
Geräte
Wählen Sie Geräte in Menü aus. Sie können zwischen drei Optionen wählen:
- Scanner
- Etikettendrucker
- Drucker
Wählen Sie ein Gerät aus, indem Sie es im Menü anklicken.
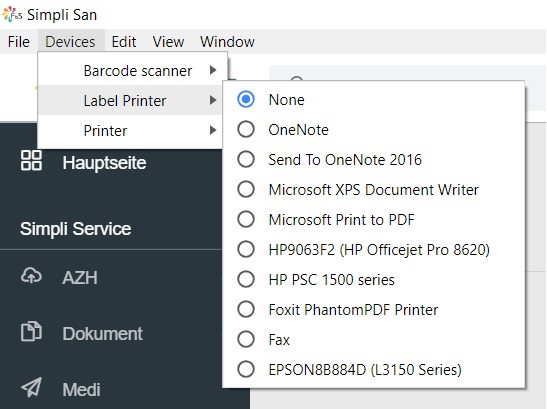
Problembehandlung
ETIKETTENDRUCKER WIRD NICHT ERKANNT
Öffnen Sie Drucker und Scanner in Ihrem Windows. Der Etikettendrucker muss auf der Liste angezeigt werden.
Schließen Sie den Etikettendrucker an den Computer an, warten Sie 5 Sekunden und öffnen Sie die Geräteeinstellungen erneut.
SCANNER WIRD NICHT ERKANNT
Der Scanner muss sich im richtigen Modus befinden. Für USB-Scanner ist der richtige Modus „emuliertes Kommunikationsgerät“
Schließen Sie den Scanner an den Computer an, warten Sie 5 Sekunden und öffnen Sie die Geräteeinstellungen erneut.
ICH MÖCHTE DIE FIRMEN-ID ODER DEN COMPUTERNAMEN ÄNDERN
Wechseln Sie zu "Datei" > " Einstellungen zurücksetzen"
Die Aktion setzt alle Einstellungen zurück. Wenn Sie die App erneut öffnen, werden Sie nach einer neuen Firmen-ID und Computernamen gefragt. Außerdem werden Sie die Geräte erneut auswählen müssen.
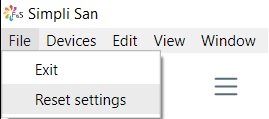
Wo finde ich Etiketten zum Drucken?
Sie finden die Etiketten in drei verschiedenen Ansichten:
- Artikel
- Artikelregistrierung
- Wareneingang
Artikel
Wählen Sie aus der Menüliste Artikel aus.
Finden Sie den Artikel in der Artikelliste, für den Sie das Etikett drucken möchten und klicken Sie auf Bearbeiten ( ).
).
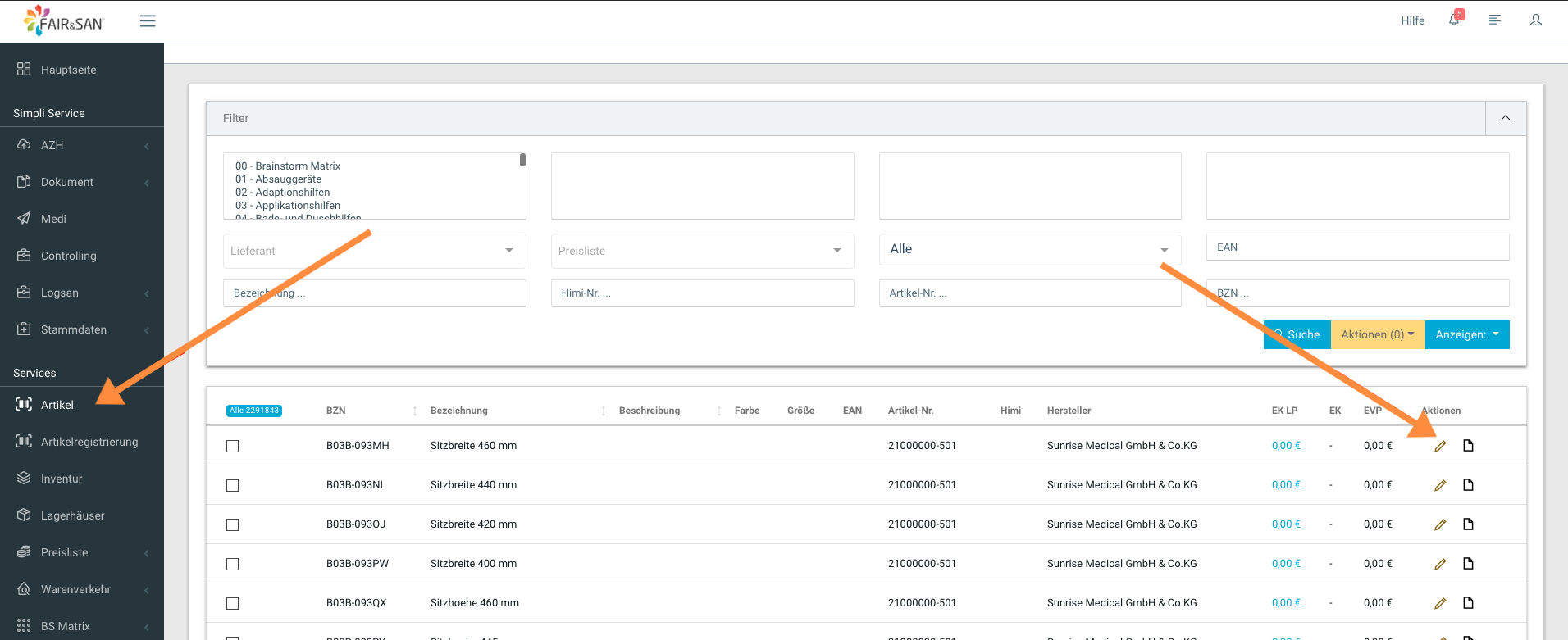
In der Registerkarte Info, klicken Sie in der rechten oberen Ecke auf Drucken ( ).
).
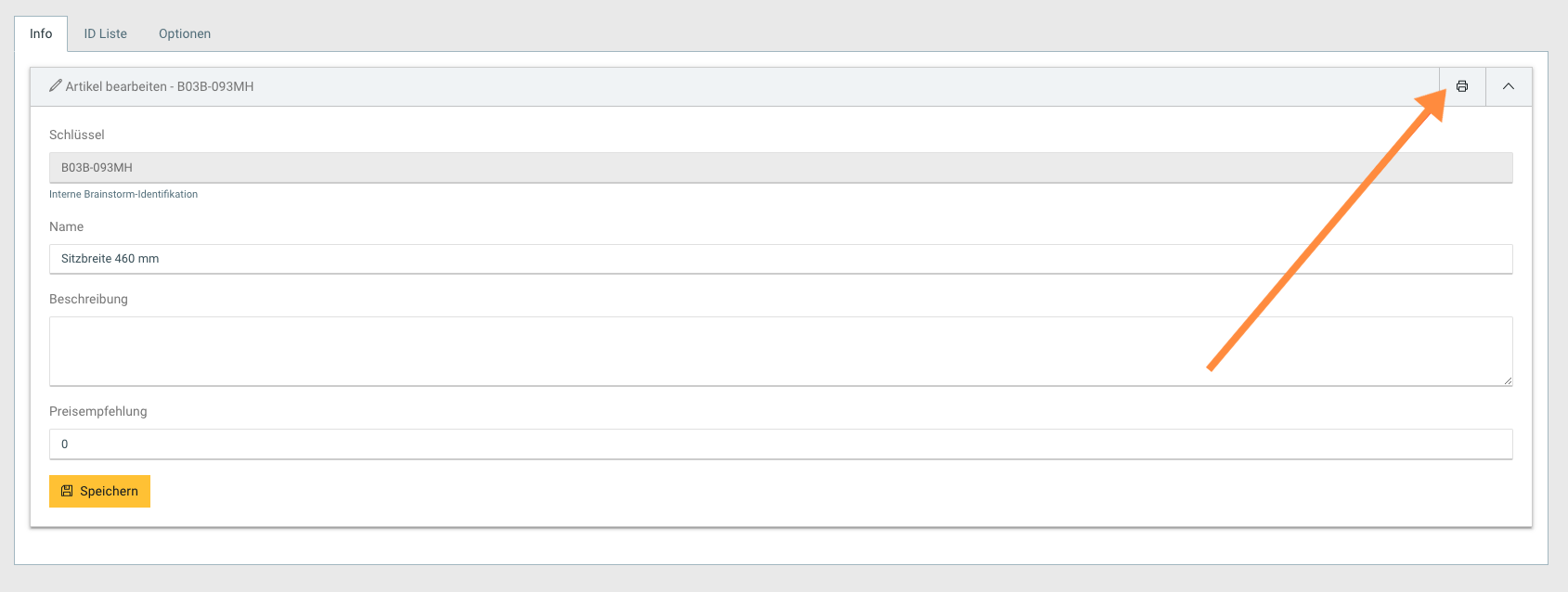
Wenn der Druckvorgang erfolgreich war, zeigt sich die folgende Meldung: 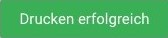
Wenn aber während des Druckvorgangs Probleme auftreten (z. B. der Drucker wird nicht erkannt), bekommen Sie die folgende Meldung.

In diesem Fall folgen Sie bitte den Anweisungen unter Problembehandlung.
Artikelregistrierung
Wählen Sie aus der Menüliste Artikelregistrierung aus.
Finden Sie den Artikel in der Artikelliste, für den Sie das Etikett drucken möchten und klicken Sie auf Bearbeiten ( ).
).
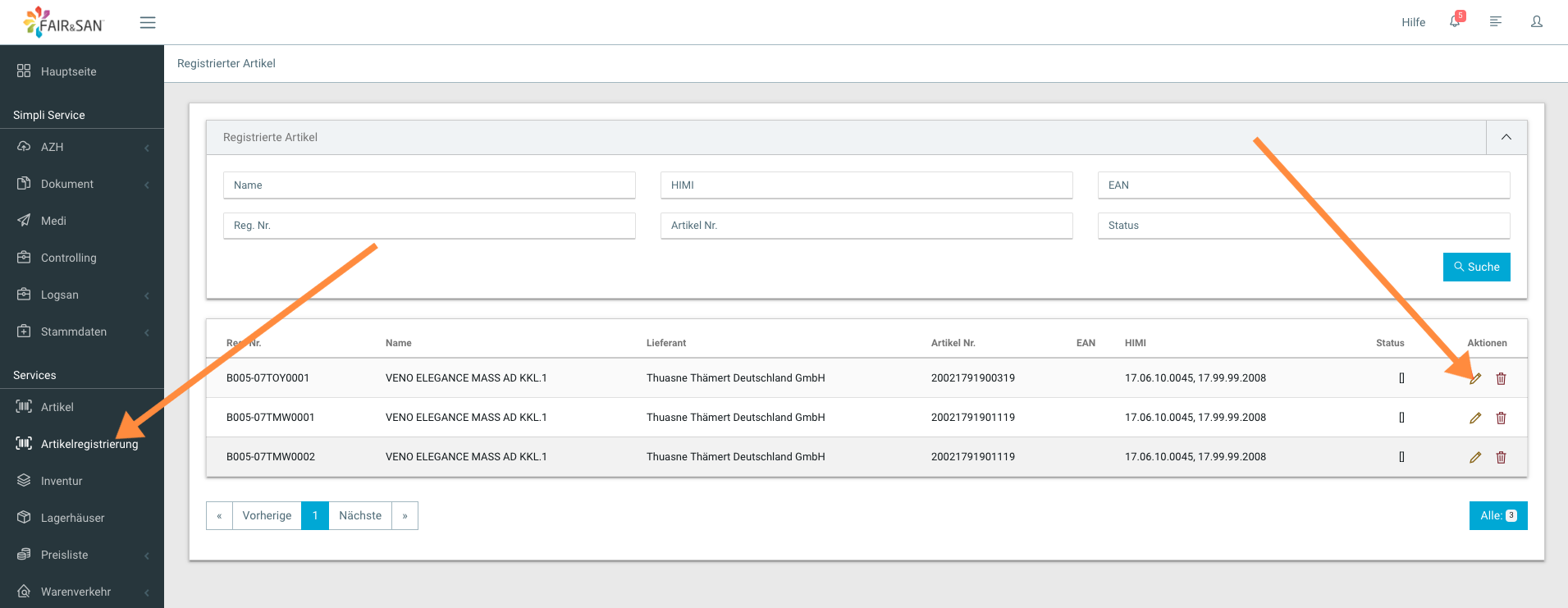
In der Registerkarte Info, klicken Sie in der rechten oberen Ecke auf Drucken ( ).
).
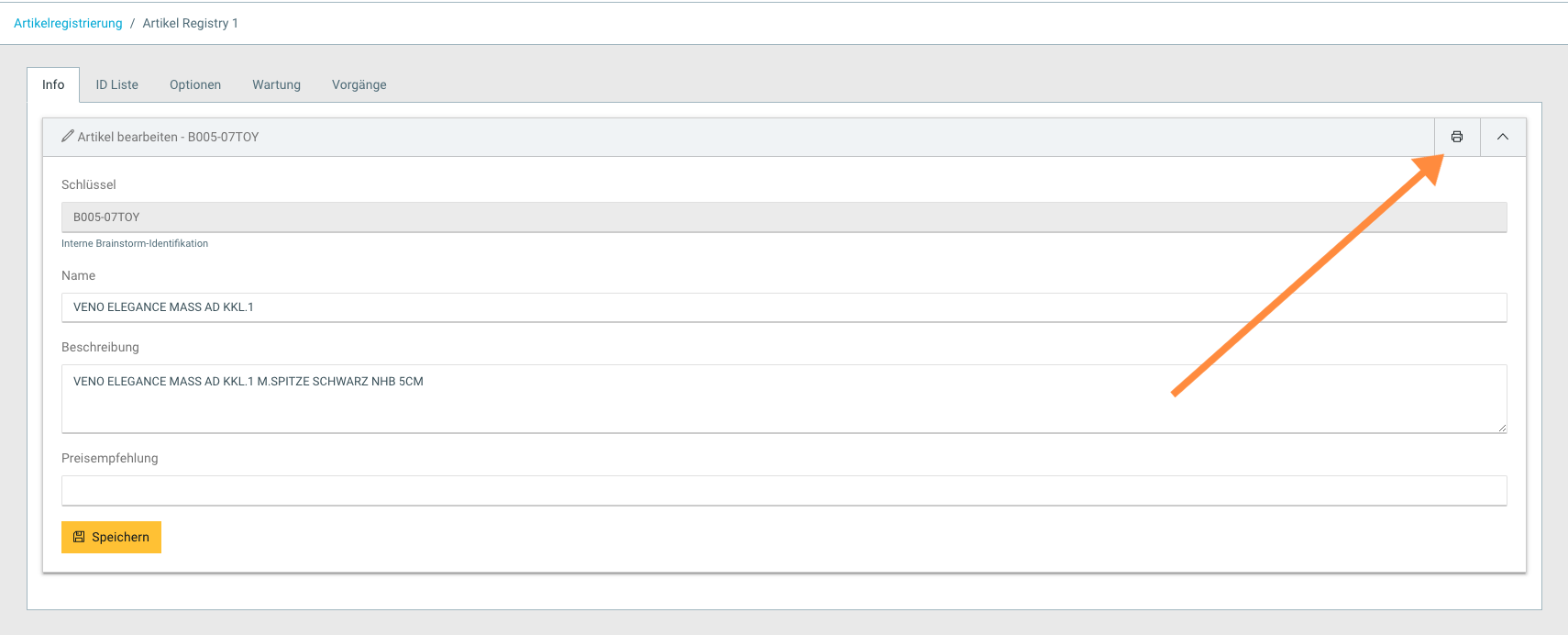
Wenn der Druckvorgang erfolgreich war, zeigt sich die folgende Meldung: 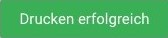
Wenn aber während des Druckvorgangs Probleme auftreten (z. B. der Drucker wird nicht erkannt), bekommen Sie die folgende Meldung.

In diesem Fall folgen Sie bitte den Anweisungen unter Problembehandlung.
Wareneingang
Wählen Sie aus der Menüliste Wareneingang aus (unter Warenverkehr).
In dieser Ansicht können Sie auch Etiketten drucken.
Der Unterschied zwischen diesem und den beiden vorgenannten Fällen besteht darin, dass in dieser Ansicht die Etiketten automatisch gedruckt werden. Der Druck beginnt automatisch, wenn Sie einen registrierten Artikel gescannt haben.
Wenn der Druckvorgang erfolgreich war, zeigt sich die folgende Meldung: 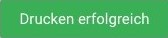
Wenn aber während des Druckvorgangs Probleme auftreten (z. B. der Drucker wird nicht erkannt), bekommen Sie die folgende Meldung.

In diesem Fall folgen Sie bitte den Anweisungen unter Problembehandlung.