Simpli Digital
Wie benutzt man Simpli Dok - test?
Simpli Dok ist eine Plattform, auf der alle Ihren Daten gesammelt werden.
Um auf Simpli Dok in Ihrer Cloud zuzugreifen, gehen Sie auf Ihre Simpli San Plattform und melden Sie sich mit Ihren Benutzernamen und Kennwort an.
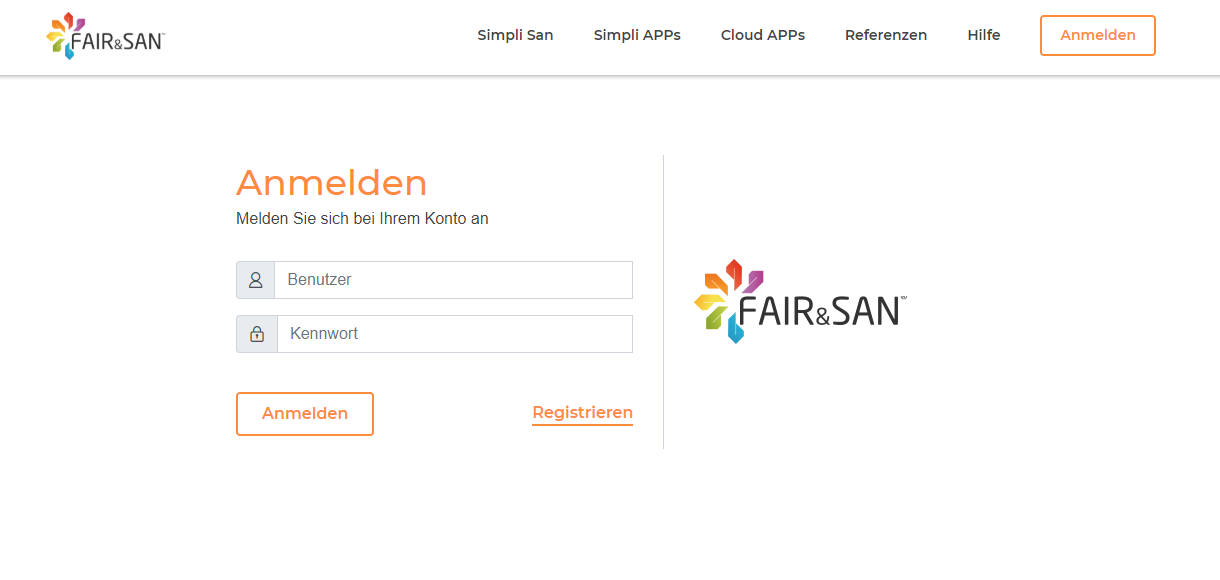
Wählen Sie auf der Hauptseite unter Simpli Service Dokument aus und klicken Sie auf Simpli Dok. In dieser Ansicht wird Simpli Dok Liste geöffnet.
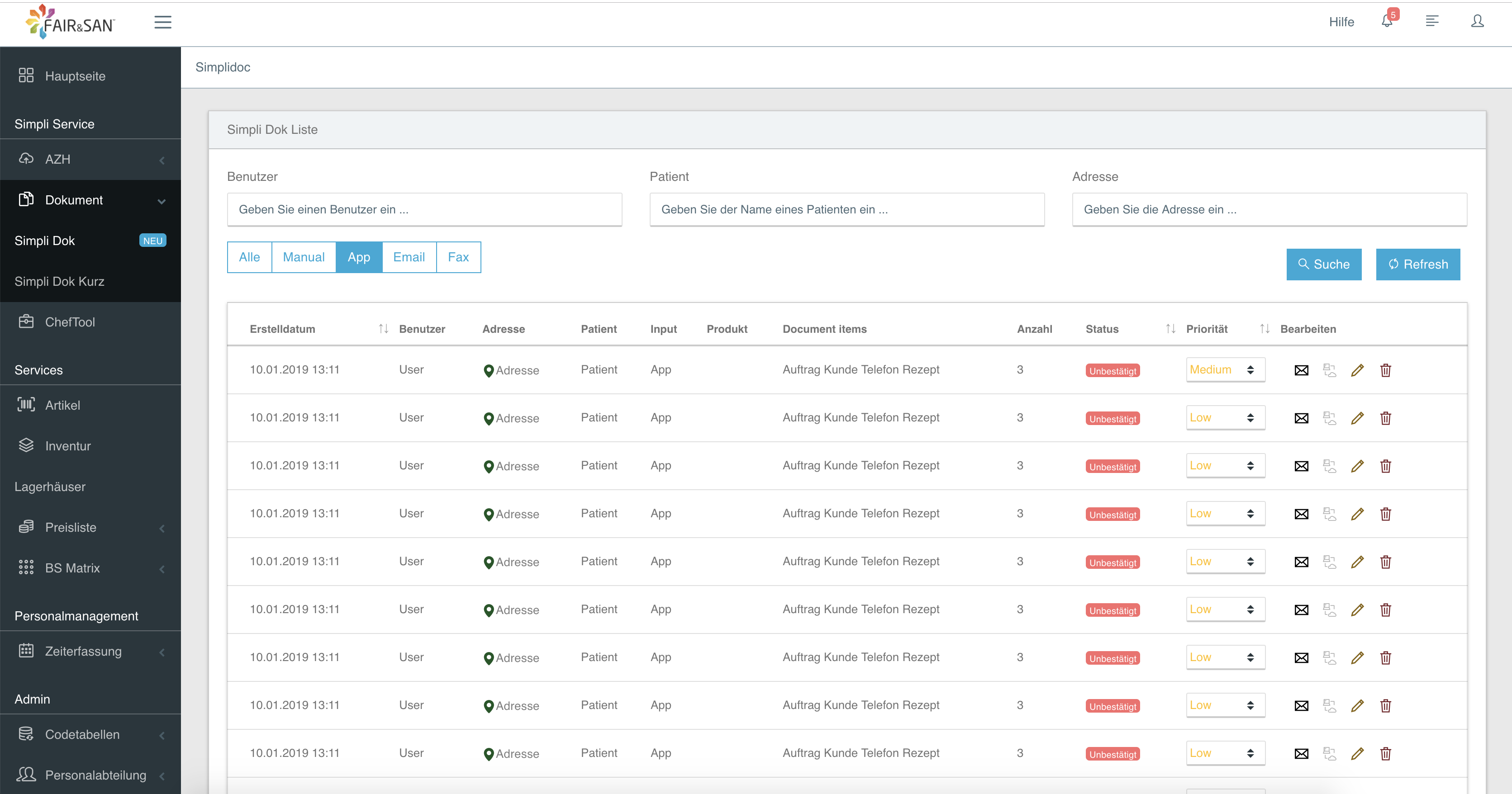
In dieser Ansicht sind alle Ihre Daten angezeigt. Sie können die Daten durchsuchen und zwar nach: - Benutzer (d.h. nach dem Benutzernamen, der Telefonnummer oder der E-Mail-Adresse) - Patienten (Name oder Nachname) - Adresse (Straße, Stadt)

Die Liste enthält folgende Informationen: - Erstelldatum - Benutzer (Name, Telefonnummer oder E-Mail) - Adresse - Patientenname - Eingabeart/Input (Manuell, App, E-Mail oder Fax) - Produktart - Angefügte Dokumente (Foto, Rezept, etc.) - Anzahl angefügter Dokumente - Status (bestätigt/unbestätigt) - Priorität (niedrig/mittel/hoch)

Mit den Symbolen auf der rechten Seite unter Bearbeiten können Sie:
- Bearbeitung eines Eintrags jemandem zuweisen ( )*
- Eintrag aus der Cloud an der Datenbank schicken (
)*
- Eintrag aus der Cloud an der Datenbank schicken ( )
- Eintrag bearbeiten oder prüfen (
)
- Eintrag bearbeiten oder prüfen ( )
- Eintrag löschen (
)
- Eintrag löschen ( )
)
*Ein Benutzer kann einen Eintrag jemandem zuweisen und zwar mit einer E-Mail.
Der Benutzer klickt auf  und gibt die E-Mail-Adresse der Person ein, die zum Abschließen der Eingabe zugewiesen wurde.
Die zugewiesene Person erhält eine E-Mail mit den Informationen zu dem zugewiesenen Eintrag und allen bereist hochgeladenen Dokumentanlagen (d. H. Fotos, Notizen …).
und gibt die E-Mail-Adresse der Person ein, die zum Abschließen der Eingabe zugewiesen wurde.
Die zugewiesene Person erhält eine E-Mail mit den Informationen zu dem zugewiesenen Eintrag und allen bereist hochgeladenen Dokumentanlagen (d. H. Fotos, Notizen …).
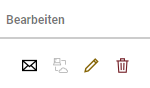
Mit  können Sie unter den Einträgen filtern. Der Filter APP zeigt z. B. nur die Einträge, die von der APP hochgeladen wurden.
können Sie unter den Einträgen filtern. Der Filter APP zeigt z. B. nur die Einträge, die von der APP hochgeladen wurden.
HINWEIS
Unbestätigte Einträge sind höher auf der Liste als bestätigte Einträge. Die Einträge werden auch nach ihrer Priorität aufgelistet – je höher die Priorität, desto höher in der Liste werden Sie den Eintrag finden.
Dateneingabe
Es gibt vier Dateneingabe Möglichkeiten: - Manuell (derzeit nicht verfügbar) - APP - E-Mail - Fax
Dateneingabe in APP
Melden Sie sich bei der APP an. Geben Sie Ihre Firmen-ID und Ihr Kennwort ein. In der ersten Ansicht haben Sie der Wahl zwischen folgenden drei Optionen:
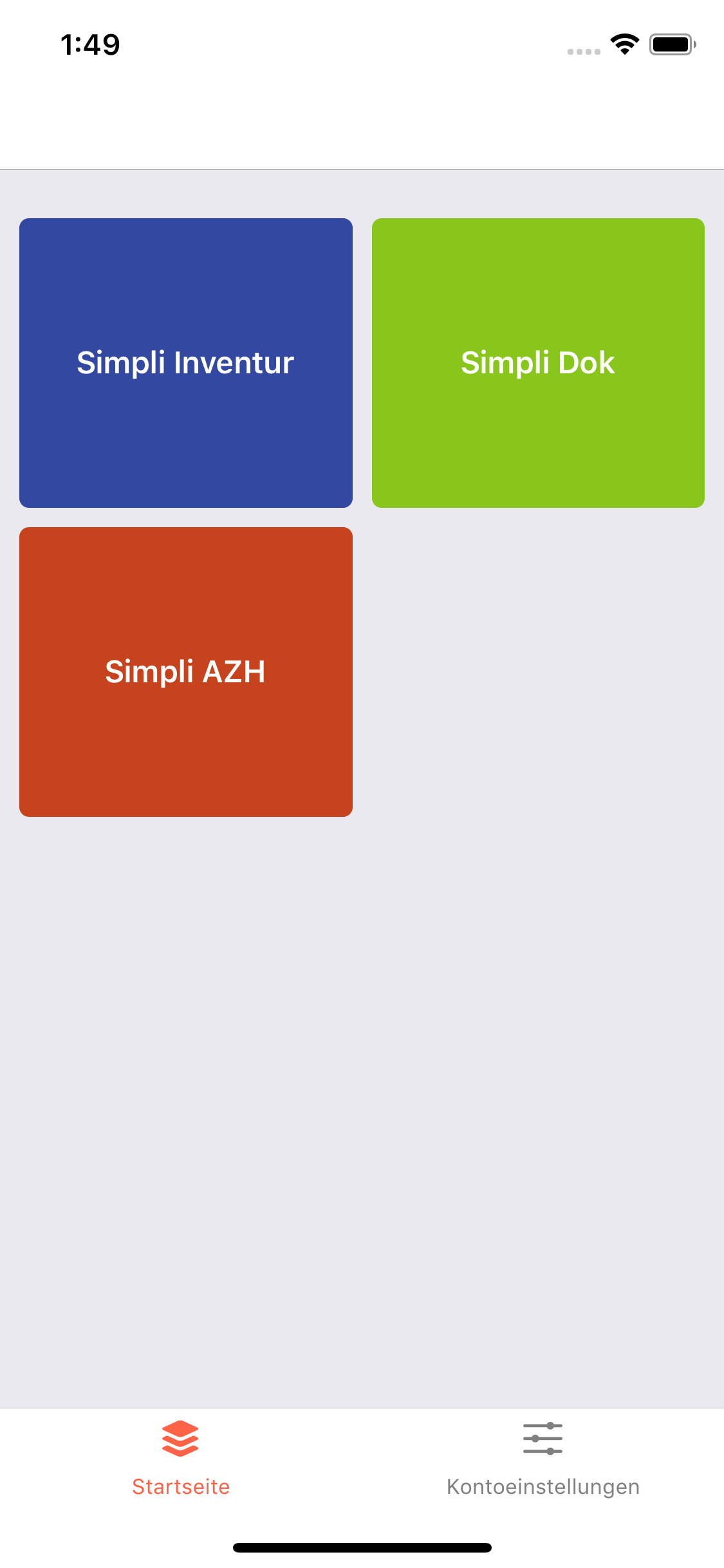
Wählen Sie Simpli Dok aus.
Die APP wird Ihnen danach fragen, ob Sie ein Foto vom Rezept machen wollen. Machen Sie ein Foto. Wenn Sie mit dem Foto zufrieden sind, klicken Sie auf Weiter, anderenfalls haben Sie die Möglichkeit, das Foto erneut aufzunehmen.
Sie können dem Foto eine Notiz hinzufügen. Die Notiz kann entweder Audio oder Text sein, ist aber optional. Anschließend fragt Sie die APP, ob Sie noch etwas hinzufügen möchten.
Als nächstes werden Sie gefragt, den Namen des Patienten und seine Telefonnummer einzugeben. Sie können der Telefonnummer eine Notiz hinzufügen (z. B. wenn der Patient minderjährig ist und die Telefonnummer zu den Eltern des Patienten gehört).
Zuletzt werden Sie von der APP gefragt, ob Sie noch weiter Dokumente hinzufügen möchten, z. B. ein Foto des Artikels vom Rezept oder eine andere Notiz).
Nachdem Sie alle Daten eingegeben haben und die Einträge bestätigt haben, können sie die APP schließen. Ihren Eintrag finden Sie später in der Cloud unter Simpli Dok.
HINWEIS
APP-Einträge haben eine normale Priorität, deswegen können Sie sie nicht immer oben auf der Liste stehen. Sie können nach Ihrem Eintrag mit Hilfe der Filter APP suchen und dann zusätzlich innerhalb des Filters suchen, indem Sie oben in die Eingabefeldern den Benutzer, den Patienten oder die Adresse eingeben.
Dateneingabe per E-Mail
Eintrag von hoher Priorität
Wenn Sie einen Eintrag mit hoher Priorität hinzufügen möchten, schicken Sie eine E-Mail an simplidokprio@simpli-san.de.
Eintrag von mittlerer Priorität
Wenn Sie einen Eintrag mit normaler, d.h. mittlerer Priorität hinzufügen möchten, schicken Sie eine E-Mail an simpli-doc@simpli-san.de.
WARNUNG
Die E-Mail soll von einer E-Mail-Adresse gesendet werden, die zu einer im Simpli San System registrierten Person gehört.
In beiden Fällen werden die E-Mail-Anlagen als Dokumenten in der Cloud hinzugefügt.
Dateneingabe per Fax
Jede 5 Minuten prüft das Simpli San System, ob irgendwelche Daten per Fax gesandt wurden.
Die Daten werden danach automatisch zur Cloud hinzugefügt. Das System erkennt Telefonnummern und übereinstimmt die gesandten Daten mit dem Unternehmen, dem die Telefonnummer gehört.
Alle Dateneingaben per Fax müssen überprüft werden und fehlende Daten sollen hinzugefügt oder eingegeben werden.
Die per Fax hinzugefügte Einträge haben hohe Priorität.
Datenbearbeitung und -überprüfung
Wenn Sie die eingegebenen Einträge überprüfen oder bearbeiten möchten, klicken Sie auf  .
.
In dieser Ansicht sehen Sie alle eingegebenen und fehlenden Daten.

Falls ein Eintrag Bilder oder Scans enthält, werden diese zuerst angezeigt.
Auf der linken Seite befinden sich die Bilder, die Sie gespeichert haben. Wenn Sie einen Patient matchen, werden auf der rechten Seite die Bilder angezeigt, die bereits im System gespeichert sind. Sie können die Bilder / Dokumente links und rechts leicht vergleichen.
Mit  können Sie überprüfen, ob bereits ein Patient in der Datenbank vorhanden ist.
können Sie überprüfen, ob bereits ein Patient in der Datenbank vorhanden ist.
In diesem Fall können Sie die vorhandenen Informationen zum Patienten mit Ihrem Eintrag übereinstimmen. Ihrem Eintragsstatus wird ein Symbol Matched hinzugefügt.
Im Feld unter den Patientendaten können Sie die hinzugefügten Dokumente bearbeiten.

Beispiel: Das von Ihnen hinzugefügte Foto ist kein Bild des Rezepts, sondern ein Bild des Artikels. In diesem Falls bearbeiten Sie dem Dokumentart auf der linken Seite
Unter Bestätigen befinden sich vier Bestätigungsmöglichkeiten: - Bestätigt - Unbestätigt - Falsches Dokument - Unscharf (für Bilder, Scans usw.)
HINWEIS
Alle Einträge und Änderungen werden automatisch gespeichert werden
Mit ![]() können Sie ein gewünschtes Dokument auf Ihren Computer herunterladen. Mit
können Sie ein gewünschtes Dokument auf Ihren Computer herunterladen. Mit  können Sie einen Eintrag löschen.
können Sie einen Eintrag löschen.
Unter  können Sie alle Notizen überprüfen, die zu einem Dokument gemacht wurden.
können Sie alle Notizen überprüfen, die zu einem Dokument gemacht wurden.
Wenn es sich bei der Notiz um eine Audio-Notiz handelt, sehen Sie Folgendes:
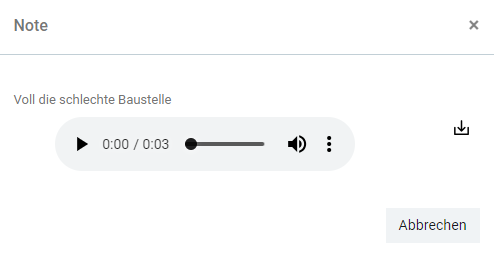
Um einer Audionotiz zuzuhören, klicken Sie auf ![]() . Mit
. Mit  können Sie die Lautstärke anpassen oder die Notiz ganz stummschalten.
können Sie die Lautstärke anpassen oder die Notiz ganz stummschalten.
Sie können die Notiz herunterladen, indem Sie auf ![]() klicken.
klicken.
Wenn es sich bei der Notiz um einen Text handelt, wird folgende Ansicht angezeigt:
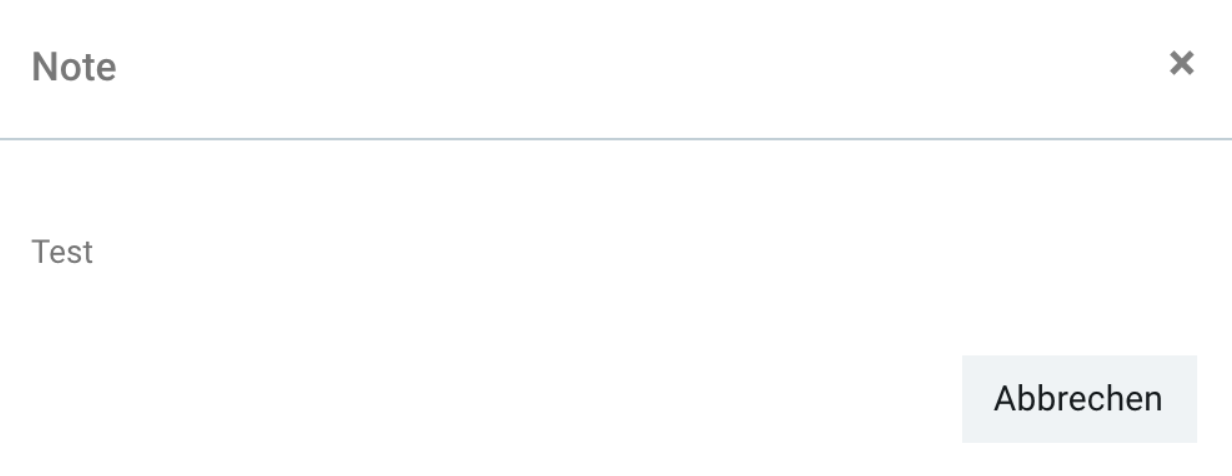
Rechts von der Einstellung Priorität befindet sich das Checkbox Originaldokument erhalten. Wenn Sie die Originaldokumentation erhalten haben, aktivieren Sie die Checkbox, andernfalls lassen Sie es leer. Das Aktivieren der Checkbox ist optional und hat keinen Einfluss auf den Abschluss der Eingabe. Sie können den Eintrag jederzeit wieder öffnen, und das Checkbox aktivieren, wenn Sie die Originaldokumentation erhalten haben.
Nachdem Sie alle Dokumente bestätigt haben, können Sie mit einem Klick auf  den Eintrag an die Datenbank senden. Die an die Datenbank gesendeten Einträge erhalten den Status gesendet.
den Eintrag an die Datenbank senden. Die an die Datenbank gesendeten Einträge erhalten den Status gesendet.
HINWEIS
Wenn ein Eintrag von höher (high) Priorität ist, werden Sie in der Cloud gefragt, ob Sie die Prioritätseinstellung ändern bzw. verringern möchten, bevor Sie den Eintrag schließen.