Erste Schritte
Erklärung
Hier finden Sie eine Übersicht, welche Schritte Sie in der Vorbereitung ausführen müssen. So können Sie sofort loslegen.
Vorteile
Prozessablauf
Grundeinstellungen
- Nachdem Sie sich neu angemeldet haben, müssen Sie mehrere Grundeinstellungen vornehmen.
Klicken Sie dazu auf System und anschließend auf Grundeinstellungen.
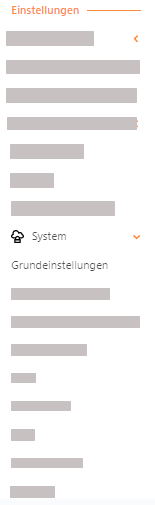
Erfassen Sie Ihre Daten, z.B. die Basisinformationen und Kontaktdaten.
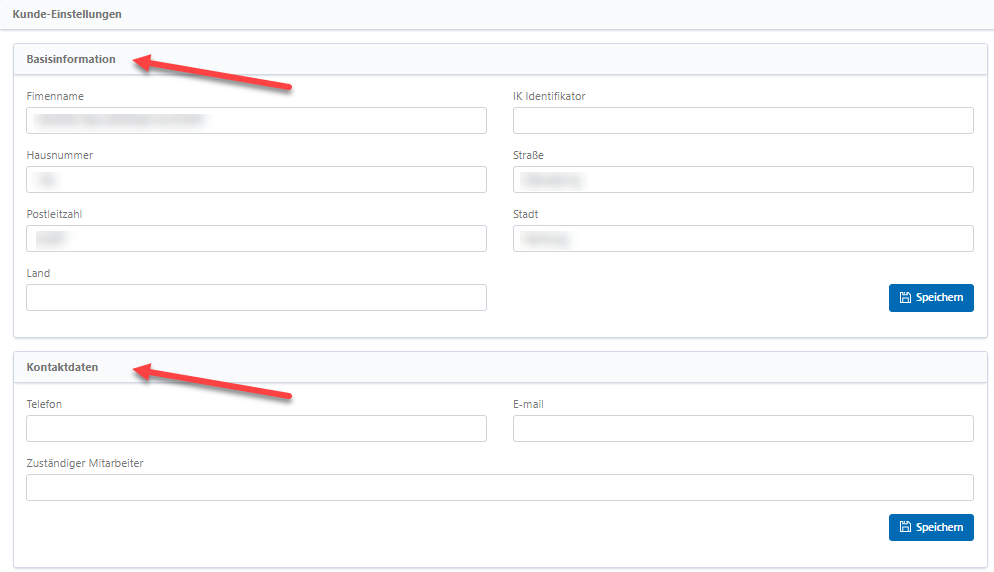
Laden Sie die Kopf- und Fußzeile für automatisch erstellte Dokumente hoch und auch Ihr Logo, um es an verschiedenen Stellen zu verwenden.
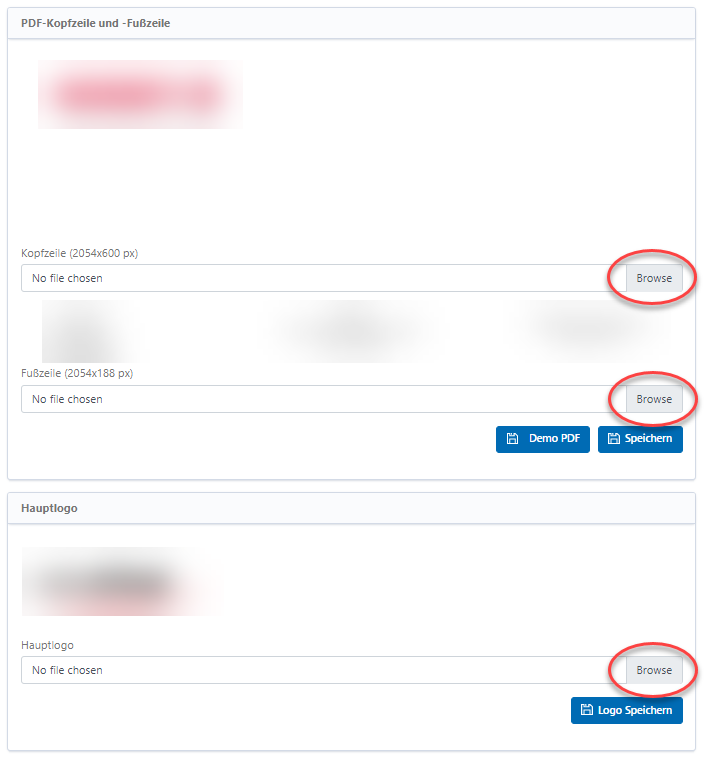
Geben Sie an, welcher Mitarbeiter in Ihrem Haus für Bestellungen zuständig ist und wählen Sie aus, ob Bestellungen automatisch übermittelt werden sollen und ob vor dem Versand eine Bestandsaufnahme gemacht werden soll.
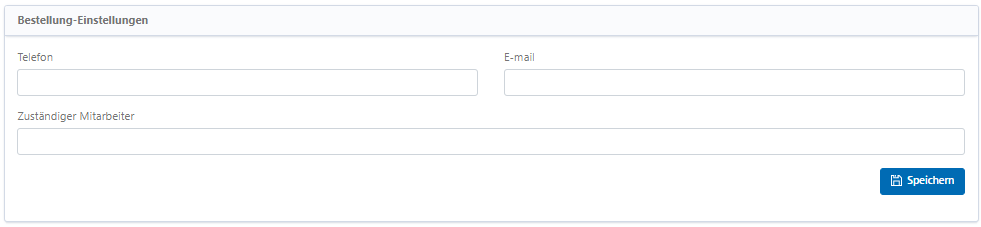
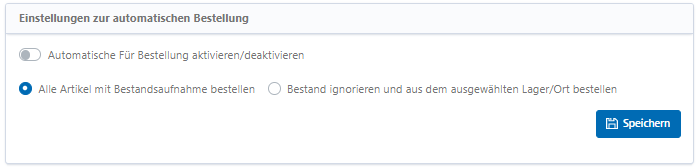
Hinterlegen Sie, mit welchem Vorlauf Erinnerungen oder neue Aufträge erstellt werden sollen. Sofern eine Dauerversorgung stattfindet, z.B. bei der Inkontinenzversorgung, wird mit diesem Vorlauf automatisch der nächste Auftrag erstellt und dabei geprüft, ob eine Lieferung stattfinden muss.
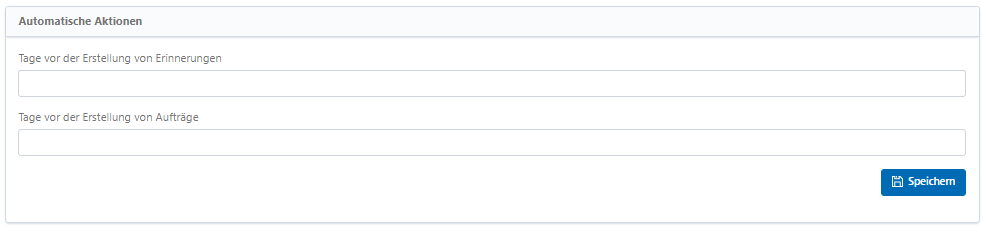
Geben Sie an, mit welcher Rechnungsnummer die Patientenrechnungen starten sollen. So können Sie sicherstellen, dass ein nahtloser Übergang von Ihrem alten System erfolgt.
Sie können ein Limit eingeben, welches erreicht werden muss, damit eine Patientenrechnung erstellt wird. Sie vermeiden damit, dass z. B. die Portokosten höher sind, als der Rechnungsbetrag.
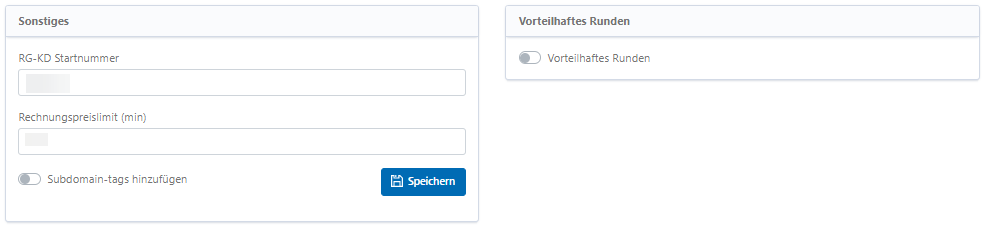
Für den Versand von SMS oder E-Mailbenachrichtigungen können Sie einen Absender erfassen.
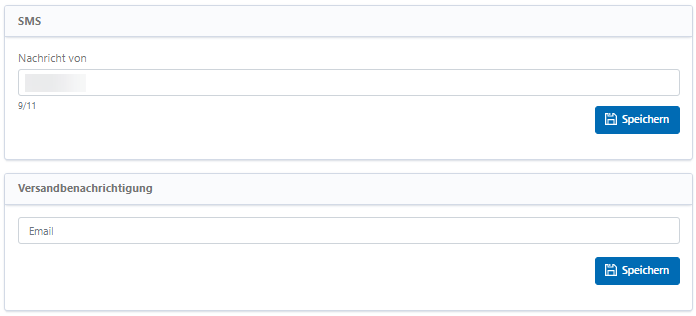
Außerdem können Sie angeben, ob eine Prüfung vom System bzgl. der Notwendigkeit von Anzahlungen vorgenommen werden soll. Dann werden Artikel, die nicht zum Standardsortiment gehören angezeigt, so dass Sie vor der Bestellung des Artikels eine Anzahlung einfordern können.
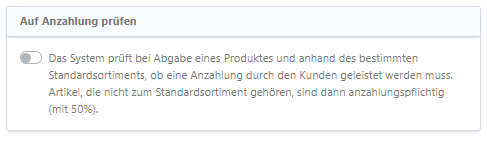
Nachdem nun alle Grundeinstellungen vorgenommen wurden, wechseln Sie zur Einrichtung der Schnittstellen.
Schnittstelleneinstellungen
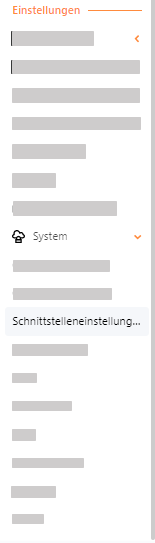
Dort geben Sie Benutzername und Passwort für die Schnittstellen an, die Sie nutzen möchten. Ggf. sind weitere Angaben nötig, z.B. eine IP Adresse.
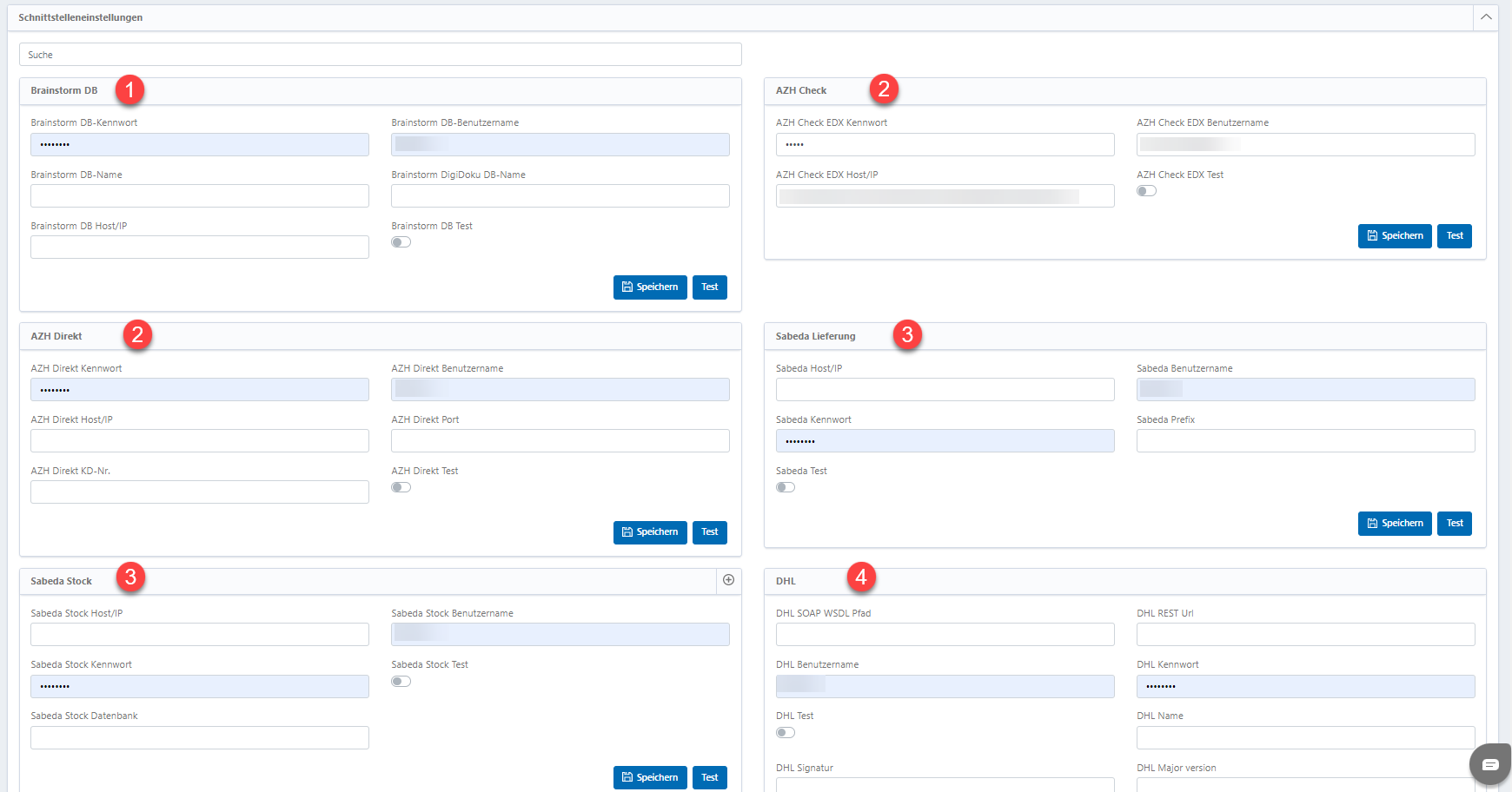
(1) Wenn Sie schon Brainstorm-Kunde waren, können Sie hier die Verknüpfung zur Brainstorm-Datenbank herstellen.
(2) Der Datenaustausch mit AZH zu elektronischen Kostenvoranschläge und zur Abrechnung erfolgt hier,
(3) Ist der Versand über Sabeda als Logistikpartner geplant, geben Sie die Benutzerdaten hier ein.
(4) Versenden Sie direkt mit DHL, können Sie die Daten hier eingeben.
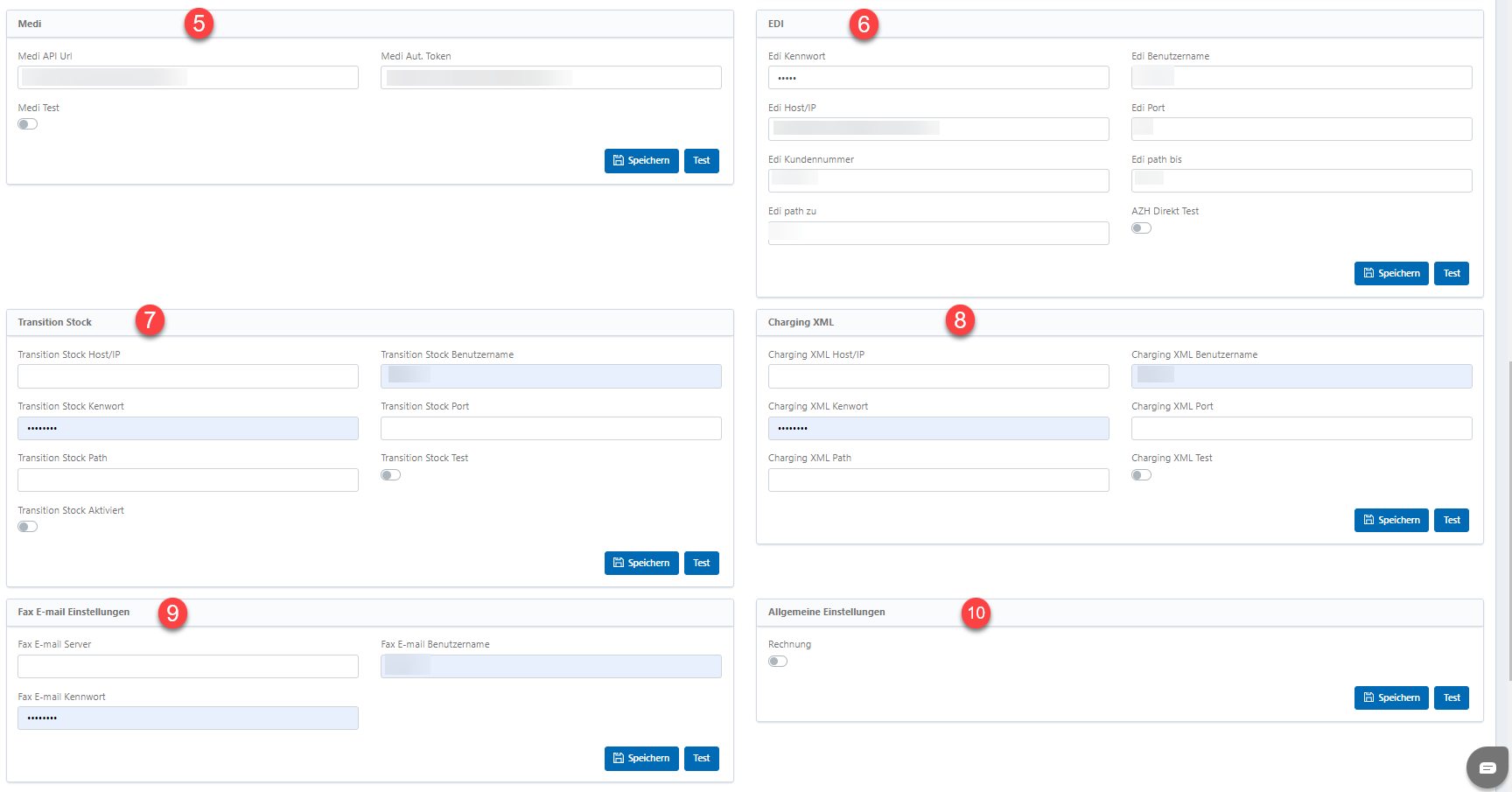
(5) Hier wird die Schnittstelle zum Medi Online Shop verwaltet.
(6) Für elektronisch übermittelte Bestellungen erfassen Sie die EDI Daten hier.
(8) Um die Abrechnungsdaten in ein Buchhaltungssystem zu übertragen, können Sie diese Schnittstelle nutzen.
(9) Soll aus der SimpliSan Cloud heraus das Fax oder E-Mail angesteuert werden, müssen Sie die Daten hier hinterlegen.
(10) Hier finden Sie die Schnittstelle für Rechnungen

(11) Es ist eine Schnittstelle zum Online Shop von Bauerfeind vorhanden.
(12) Nutzen Sie den Zahlungsdienstleister SumUp, müssen Sie die Schnittstellendaten hier pflegen.
Mit der Schaltfläche "Test" können Sie jeweils prüfen, ob Sie die Daten korrekt eingetragen haben und die Schnittstelle funktioniert.
LEGS
Um die Teilnahme an den Verträgen mit den Krankenkassen zu verifizieren, geben Sie die LEGS (Leistungserbringergruppenschlüssel) ein.
Die Eingabemöglichkeit finden sie unter Stammdaten/GKV.
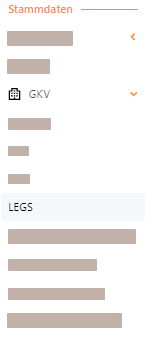
Mehr Informationen, wie Sie die LEGS erfassen, finden Sie hier.
Hauptlieferant zuweisen und VK-Preisregeln erstellen
Um die Verkaufspreise festzulegen, weisen Sie zunächst die Hauptlieferanten den jeweiligen Herstellern zu. Mehr Informationen dazu finden Sie hier.
Anschließend erstellen Sie die VK-Preisregeln für die Hauptlieferanten. Wie Sie das machen, finden Sie hier.
App herunterladen
Laden Sie nun noch aus ihrem App-Store die SimpliSan App herunter, um z. B. Dokumente einscannen zu können. Wie Sie sich dort anmelden, finden Sie hier.
Benutzer und Gruppen anlegen
Damit Sie nicht alles alleine machen müssen, können Sie nun noch weitere Benutzer in der SimpliSan Cloud anlegen.
Wie Sie das machen, finden Sie hier:
Gruppenzugehörigkeit der Benutzer