Inventur - Cloud
Anmeldung
Für Bedienungsanleitungen zur Anmeldung in der Simpli San Cloud siehe Anmeldung - Cloud unter Benutzerkonto.
Ansicht Inventur
Nach der Anmeldung kommen Sie zur Hauptseite.
Links oben haben Sie eine Menüliste.
Falls Sie die Liste nicht sehen können, klicken Sie auf 
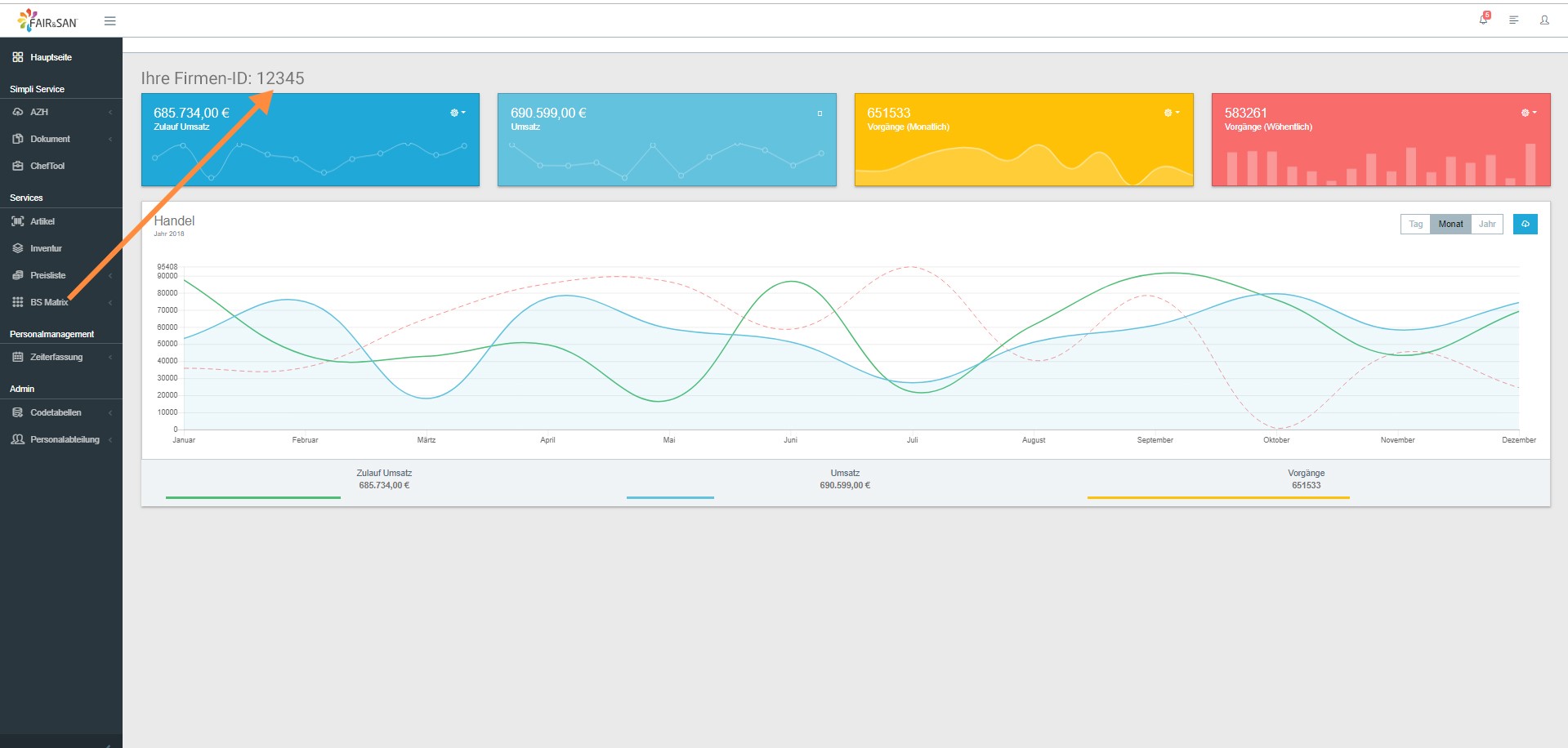
Oben links sehen Sie auch Ihre Firmen-ID (siehe oben).
Um zur Inventur zu kommen, wählen Sie aus der Menüliste  aus.
aus.

In dieser Ansicht, stehen Ihnen mehrere Möglichkeiten zur Verfügung. Oben in den Textfeldern können Sie nach Bezeichnung, nach dem Lieferanten, dem Lager/der Filiale oder nach Artikel Nr. suchen.
Sie haben auch die Möglichkeit, unter verschiedene Anzeigen auszuwählen. Sie wählen die gewünschten Anzeigen aus, indem Sie auf der entsprechenden Checkbox klicken.
Unter Matching sehen Sie die Funktionalität. In dieser Ansicht haben Sie den Überblick über die matched und nicht matched Artikel. Für diejenigen Artikel, die mit not matched bezeichnet sind, können Sie nur Scanwert sehen.
Matched Artikel
Wenn sich ein Artikel in der Datenbank befindet, können Sie sehen, welcher Artikel darunter erkannt wird. In dem Fall werden die EAN, Artikelnummer, Artikelbezeichnung und der Preis aus der Basis angezeigt.
Nicht matched Artikel
Falls ein Artikel nicht matched ist, gibt es keine Daten über den Preis, EAN, Artikelnummer und die Artikelbezeichnung in der Cloud.
Die Preise, die Sie bei matched Artikeln sehen, können nicht geändert werden.
Bei den Artikeln, die nicht matched sind, können Sie ein neues Produkt erstellen.
Erstellung neuer Produkte
Wenn Sie ein neues Produkt erstellen möchten, führen Sie die nächsten Schritte aus.
- Klicken Sie auf das Foto
- Wählen Sie zwischen zwei Möglichkeiten aus:
- unter den erstellten Artikeln suchen
- neuen Artikel hinzufügen
Suche
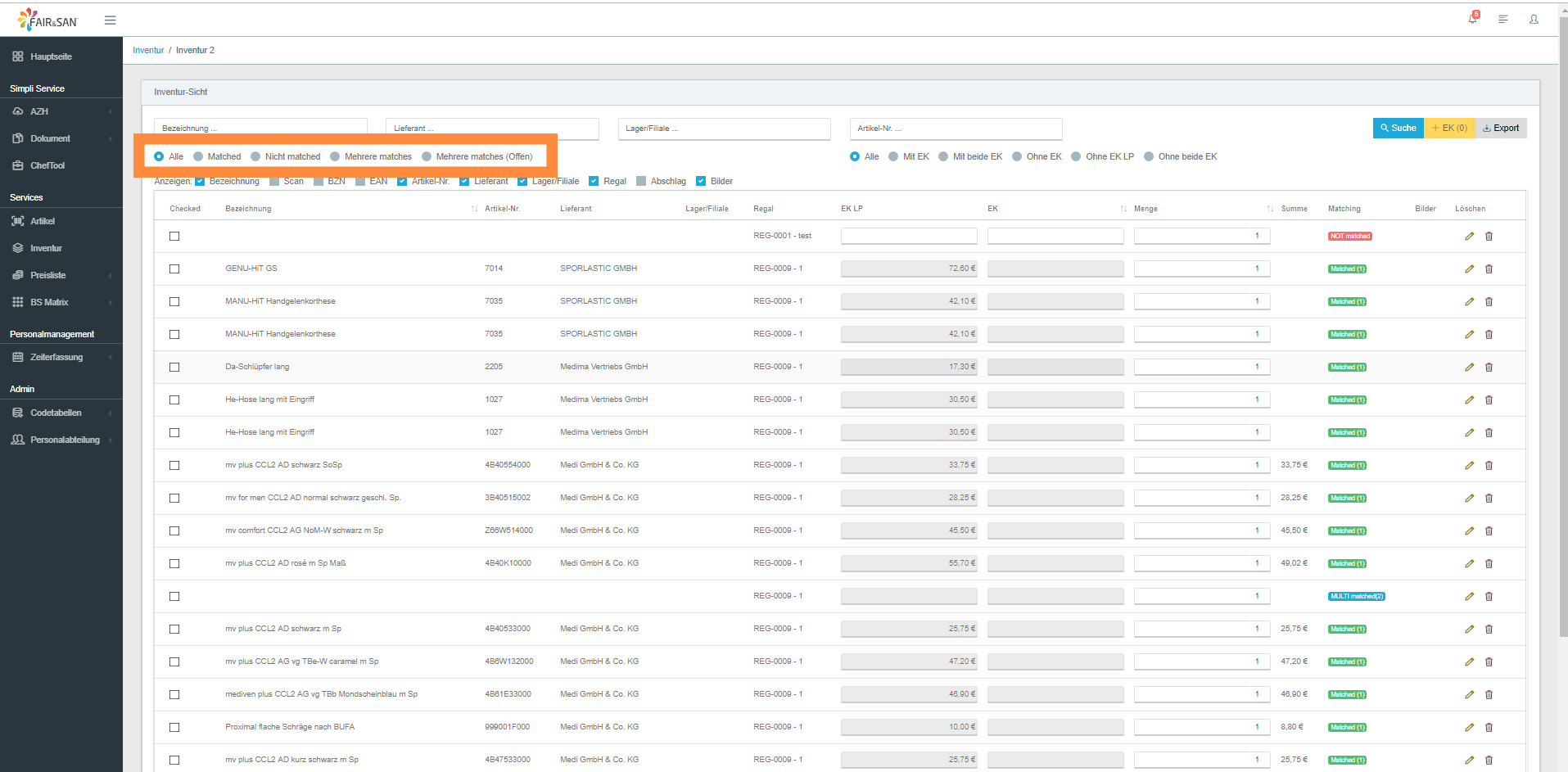
Um Ihre Suche zu filtrieren, verwenden Sie die Filter. Auf der linken Seite können Sie Ihre Suche auf folgende Filter beschränken:
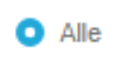 Suche nach allen Artikeln
Suche nach allen Artikeln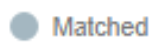 Suche nach den Artikeln, die matched sind
Suche nach den Artikeln, die matched sind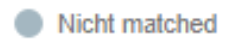 Suche nach den Artikeln, die nicht matched sind
Suche nach den Artikeln, die nicht matched sind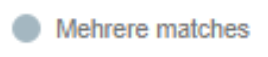 Suche nach den Artikeln, die gleiche EAN haben
Suche nach den Artikeln, die gleiche EAN haben Suche nach den Artikeln, die gleiche EAN haben, aber es wurde noch nicht bestimmt, welcher Artikel der Richtige ist
Suche nach den Artikeln, die gleiche EAN haben, aber es wurde noch nicht bestimmt, welcher Artikel der Richtige ist
Wenn ein Filter ausgewählt ist, färbt sich der Optionsfeld blau.
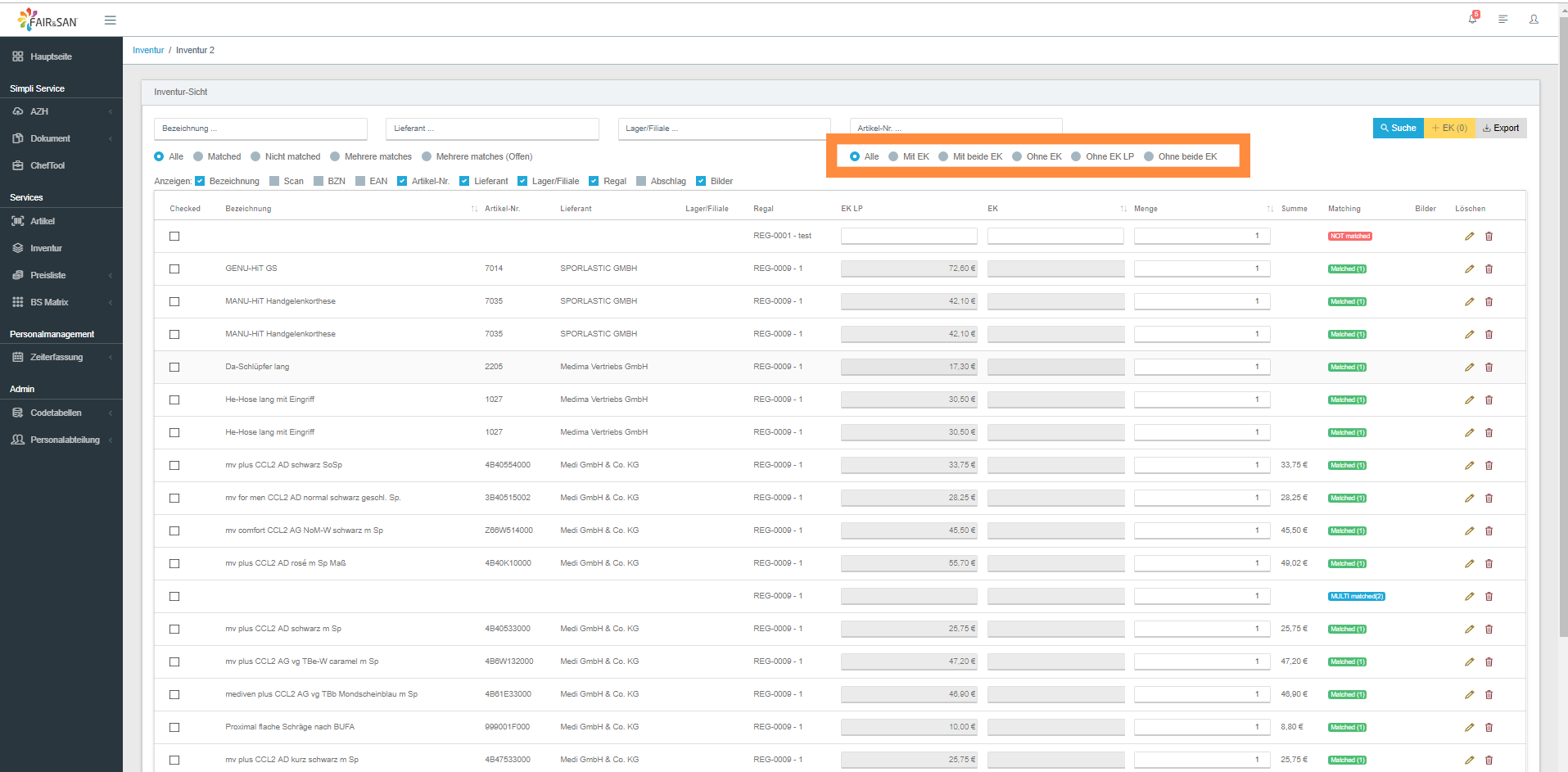
Auf der rechten Seite können Sie zwischen folgenden Filtern auswählen:
+ 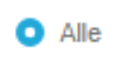 Alle Möglichkeiten
+
Alle Möglichkeiten
+ 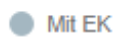 Ihr Preis
+
Ihr Preis
+ 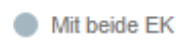 Listenpreis und Ihr Preis
+
Listenpreis und Ihr Preis
+ 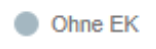 Ohne Ihren Preis
+
Ohne Ihren Preis
+ 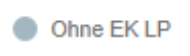 Ohne Listenpreis
+
Ohne Listenpreis
+ 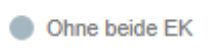 Ohne Preis
Ohne Preis
Sie können mehrere Artikel auswählen (klicken Sie auf die Checkbox vor der Bezeichnung des Artikels, siehe Bild oben) und für alle Ihr Preis eingeben, indem sie nach der Auswahl der Artikel auf + EK klicken. Jetzt können Sie entweder absoluten Wert oder einen Rabatt eingeben. So können Sie auf alle Artikel von demselben Anbieter demselben Rabatt bestimmen.
Artikel löschen
Wenn Sie ein Artikel entfernen wollen, klicken Sie auf 
Ihr Artikel wird somit nicht gelöscht, da dies gesetzlich verboten ist. Deswegen wird der gelöschte Artikel duppliziert und mit Menge -1 angezeigt. Somit wird der Artikel in der Inventur mit der Menge 0 angezeigt und gerechnet.
Artikel exportieren
Wollen Sie alle Daten in einer Excel-Tabelle haben, klicken Sie auf 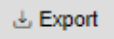
Ganz unten auf der rechten Seite befindet sich die Möglichkeit Summe. Wenn Sie draufklicken, wird die Cloud der Wert der Inventur berechnet und wird zeigen, wie viele Artikel sich im Warenhaus befinden.