Widget erstellen
Erklärung
Erstellen Sie Ihre eigenen Widgets um anhand übersichtlich aufbereiter Daten Ihre Entscheidungen zu treffen.
Vorteile
Prozessablauf
Widget erstellen in Simpli BI
In der Sidebar finden Sie unter dem Menüpunkt Simpli die Anwendung Simpli BI (lite). Wenn Sie darauf klicken gelangen Sie zu der Übersicht mit allen vorhandenen Widgets (2). Dort finden Sie auf der rechten Seite die Schaltfläche zum Erstellen neuer Widgets (3).

Klicken Sie auf die Schaltfläche, um das Dialogfeld zu öffnen. Geben Sie dem Widget einen passenden Namen (4). wählen Sie den Namen so, dass auch Dritte mit denen Sie das Widget teilen wollen, wissen welche Daten dargestellt werden bzw. dass Sie nach längerer Zeit reproduzieren können, wozu Sie dieses Widget erstellt haben.
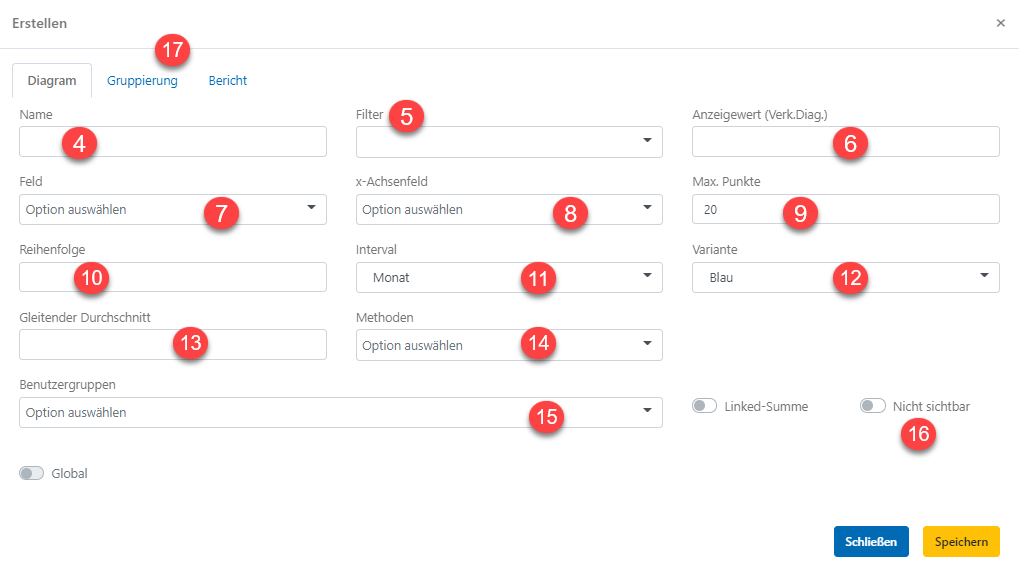
Wählen Sie den zuvor erstellten Filter als Datenbasis für Ihre Analyse (5). Wie ein Filter erstellt bzw. geändert werden kann finden Sie im Eintrag Filter.
Unter Anzeigewert (6) können Sie einen prägnanten Begriff für die Anzeige in der Liste wählen. Dies empfiehlt sich vor allem, wenn der Name des Widgets sehr lang ist.
Wählen Sie aus, aus welchem Feld (7) die Daten angezeigt werden sollen. Hier ist eine Mehrfachauswahl möglich. Je nachdem, ob die zu analysierenden Daten aus verschiedenen Zeiträumen stammen, bekommen Sie mehrere Zeilen in der Liste angezeigt.
Wählen Sie aus, welche Werte auf der x-Achse angezeigt werden sollen (8).
Mit der Anzahl der Punkte legen Sie fest, wie viele Punkte auf dem Graph im Diagramm angezeigt werden sollen (9).
Mit Reihenfolge (10) legen Sie fest, an welcher Position in der Übersicht das Widget angezeigt werden soll. Die Sortierung erfolgt numerisch. Sie haben die Möglichkeit, mit negativen Zahlen zu arbeiten. So würde bspw. mit einer angegebenen Reihenfolge von -30 das Widget weit oben in der Übersicht erscheinen.
Geben Sie das Intervall (11) an, in dem Sie das Diagramm erstellen wollen und in dem Sie ggf weitere Verfeinerungen vornehmen wollen.
Die Variante (12) legt die Farbe des Widgets fest. Sie haben damit die Möglichkeit, einzelne Widgets zu gruppieren oder hervorzuheben.
Einen gleitenden Durchschnitt (13) können Sie angeben, um Extremwerte besser einschätzen zu können. Es ist dann möglich, Tendenzen klarer zu erkennen.
Unter Methode (14) wählen Sie aus, ob die Daten als Summe oder als Durchschnitt angezeigt werden sollen.
Sie haben die Möglichkeit das Widget mit einer Benutzergruppe (15) zu teilen.
Sie können angeben, ob das Widget in der Übersicht angezeigt werden soll und können es ausblenden, wenn es bspw. eine längere Zeit nicht verwendet wird.
Wenn Sie alle Angaben gemacht haben, wechseln Sie zur Gruppierung (17).
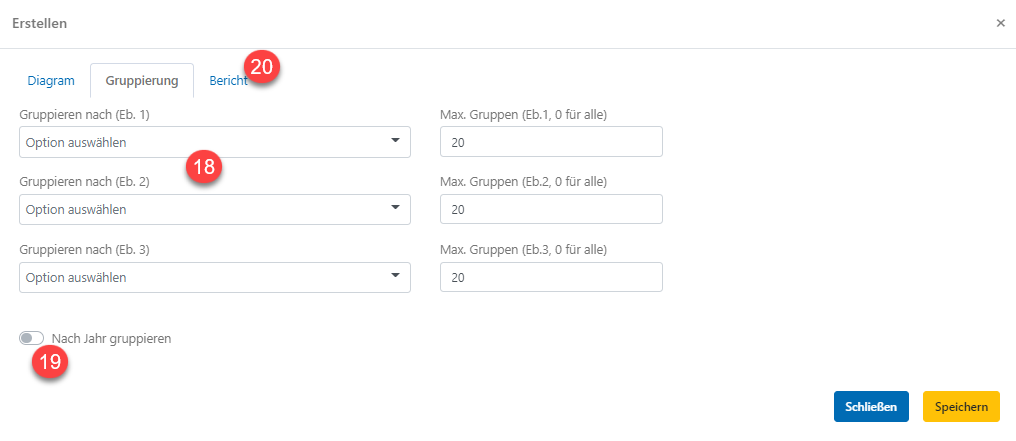
Dort haben Sie die Möglichkeit in der Liste weitere Daten anzeigen zu lassen, die Sie zur Verfeinerung Ihrer Analyse verwenden wollen (18). Die Anzeige erfolgt nach den Ebenen, d. h. zuerst werden die Daten nach der Ebene 1 gruppiert, dann nach der Ebene 2 usw. Setzen Sie anschließend in der Übersicht einen Filter in Ebene 2 wird dieser angewendet, die Darstellung erfolgt aber weiter nach der Gruppierung. Die in der Gruppierung gewählte Reihenfolge hat daher Einfluss auf das Ergebnis.
Sie können auswählen, ob Sie generell nach Jahren gruppieren möchten (19).
Wenn Sie alle Angaben gemacht haben, wechseln Sie zum Bericht (20).
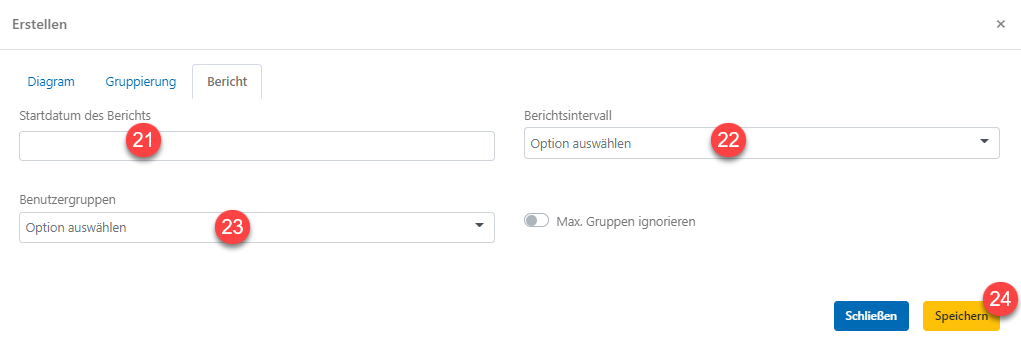
Hier können Sie Angeaben machen, wenn Sie einen regelmäßigen Bericht wünschen. Dieser wird ab dem gewünschten Startdatum (21) und in dem gewünschten Interval (22) erstellt und an die angegebene Benutzergruppe (23) gesendet.
Schließen Sie die Erstellung des Widgets mit Speichern (24) ab.
Wie Sie mit diesem Widget Ihre Analyse vornehmen können erfahren Sie in den Eintag Widgets verwenden.