Neuer Kunde
Erklärung
Im Menüpunkt Simpli Dok befindet sich der zentrale Ort, um Dokumente hochzuladen. Es können verschiedene Arten von Dokumenten hochgeladen und mit Aufträgen verknüpft werden. Es gibt unterschiedliche Filtermöglichkeiten, um Dokumente anzeigen zu lassen.
Vorteile
Sind die Daten des Kunden schon vorhanden, werden sie zur Auswahl angeboten. So wird verhindert, dass ein Kunde doppelt erfasst wird. Mit jedem Hochladen eines Dokuments kann ein neuer Auftrag erstellt werden. Das Dokument kann auch zu einem bestehenden Auftrag hinzugefügt werden. Ist mit einer neuen Verordnung ein Vorgang erstellt worden, können danach verschiedene Dokumente diesem Vorgang/Auftrag zugeordnet werden, z. B. der Ausweis für die Befreiung von der gesetzlichen Zuzahlung. Ein weiteres Dokument ist die Bindungserklärung des Versicherten, die von einigen Krankenkassen zusammen mit dem Kostenvoranschlag gefordert wird.
Prozessablauf
Neuer Kunde
Sie können ein Dokument (z.B. eine Verordnung) mit der App einscannen. Dann wird dieses automatisch in die Cloud hochgeladen und kann dort aufgerufen und bearbeitet werden. Alternativ können Sie eine Verordnung mit einem Scanner in Ihrem Büro einscannen.
Die ärztliche Verordnung wird eingescannt und auf Ihrem Rechner bzw. Netzwerk abgelegt.
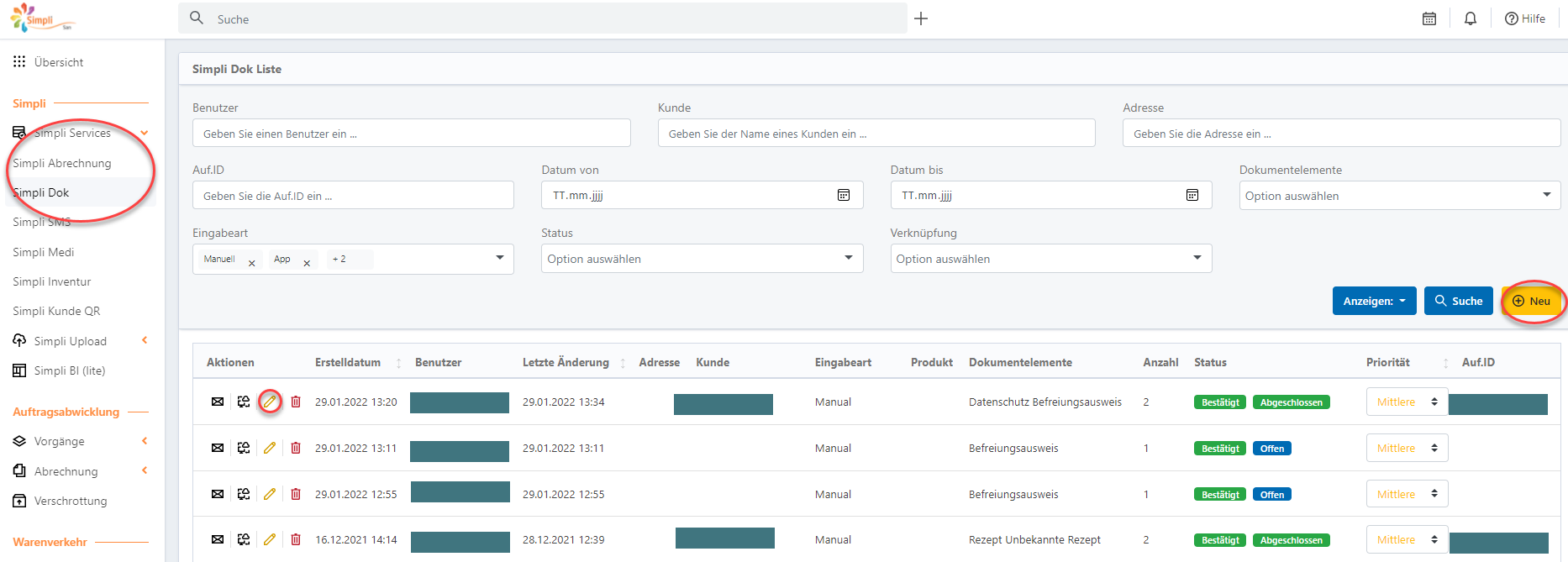
Unter Simpli Services findet sich Simpli-Dok. Über den "Neu" Button wird die Erfassung gestartet.
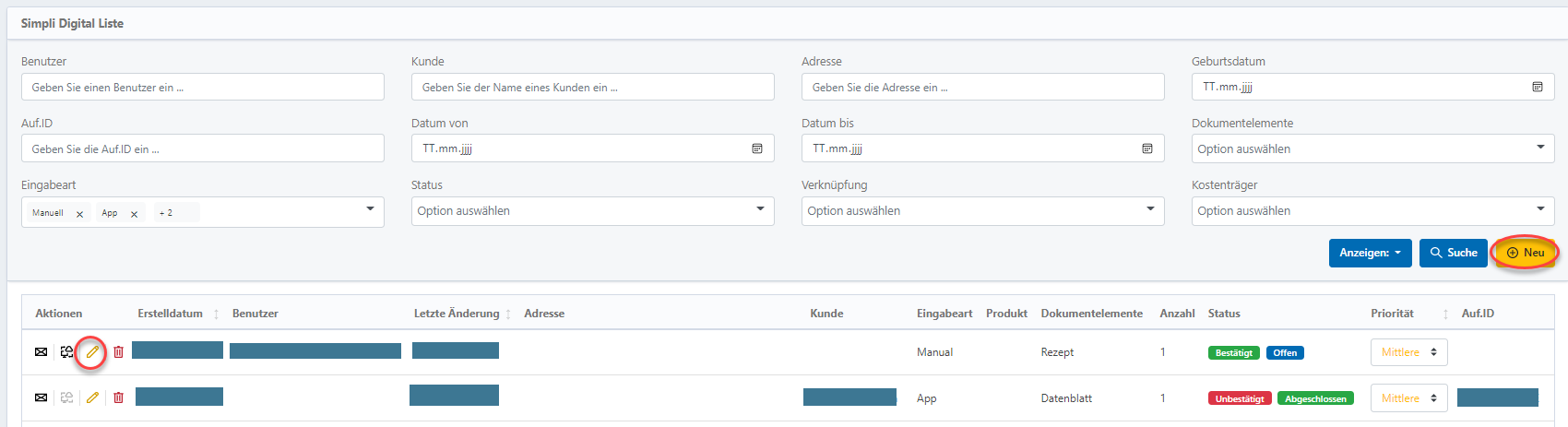
Mit einer ärztlichen Verordnung kann ein neuer Kunde erstellt werden. Statt einer Kundennummer wird die Versichertennummer verwendet. Diese ist einmalig und damit eindeutig.
Nun wird das Dokument hochgeladen. Dafür das Dokument vom Speicherort wählen (1). Hierbei kann die Dokumentenart gewählt werden (2). Voreingestellt ist "Rezept". Das Dokument kann zugeschnitten und ggf. gedreht werden (3) und die Daten können automatisch eingelesen werden (4).
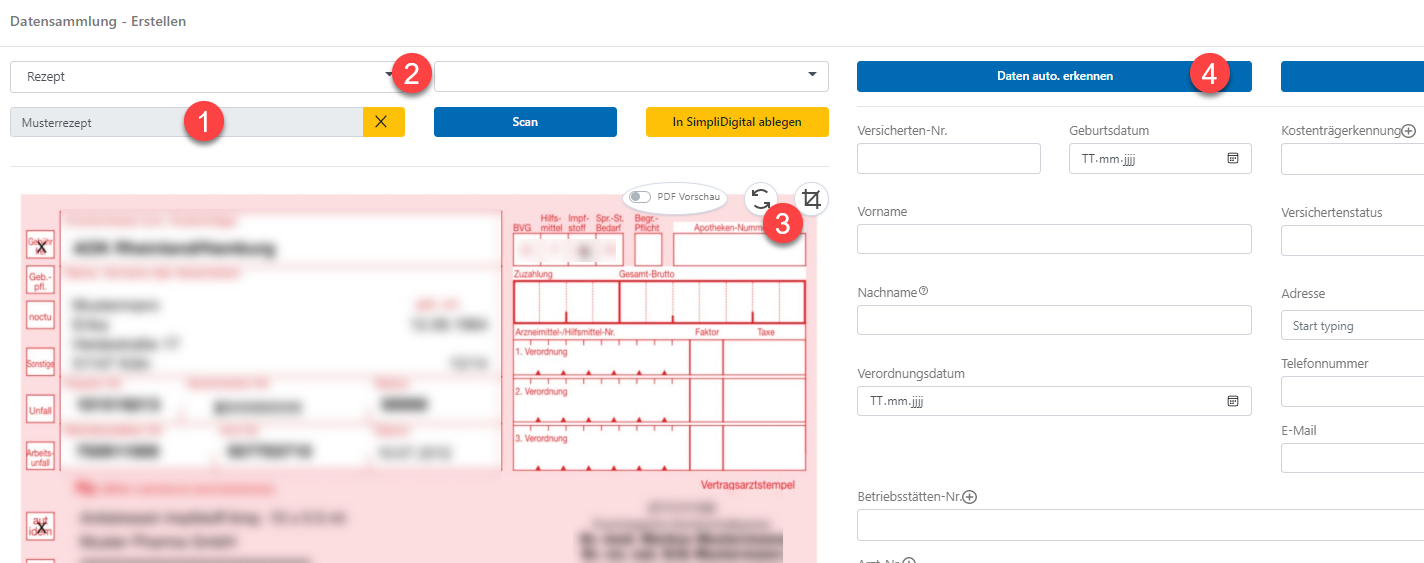
Die automatisch erkannten Daten sollten noch einmal geprüft werden. Je nach Druckqualität kann es zu Fehlern bei der Erkennung kommen. Diese können hier leicht korrigiert werden.
Die Datumsfelder können mit der Kalenderfunktion gefüllt werden. Alternativ kann das Datum über die Tastatur eingegeben werden.
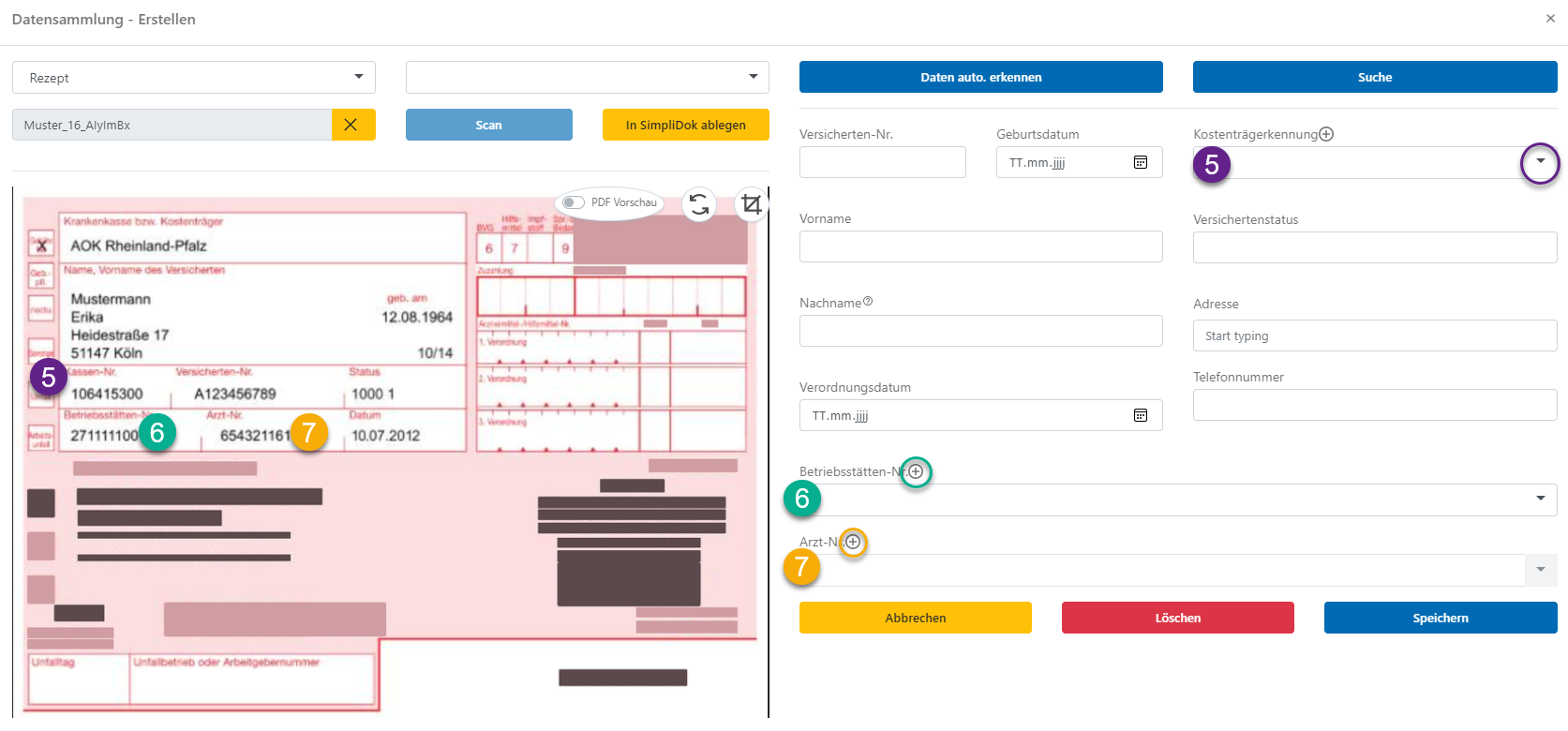
Der Kostenträger (5) kann über die Auswahlliste gefunden werden oder durch Eingabe der Kostenträgerkennung.
Die Betriebsstätte (6) und die Arztnummer (7) werden ggf. über die Tastatur erfasst. Bei der Eingabe wird vom System geprüft, ob die Betriebsstätte schon vorhanden ist. Wir die Betriebsstätte gefunden, werden bei der Arztsuche gleich alle zu dieser Betriebsstätte erfassten Ärzte angezeigt.

Sollte der Arzt (8) oder die Betriebsstätte (9) noch nicht im System hinterlegt sein, kann beides an dieser Stelle neu eingegeben werden. Die Eingaben speichern (10).
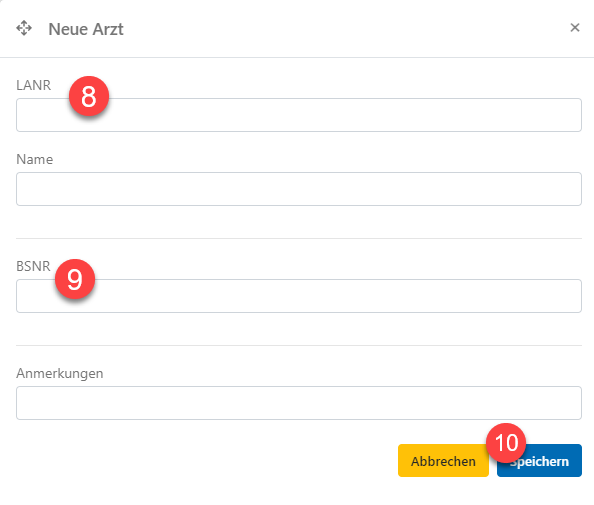
Nach Prüfung durch SimpliSan stehen diese Nummern für die Erfassung weiterer Rezepte zur Verfügung.
Anschließend das Dokument speichern.

Die folgende Abfrage mit Ja bestätigen.
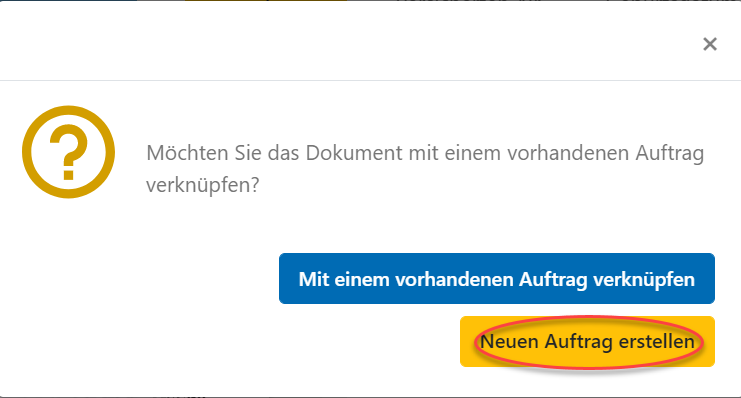
Der neue Kunde ist nun erstellt und es kann ein Vorgang angelegt werden.
FAQ
Wie können Kundendaten deaktiviert und wieder aktiviert werden?
Mit welchen Benutzerdaten kann ich mich in der App anmelden?